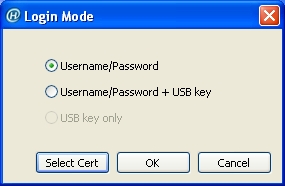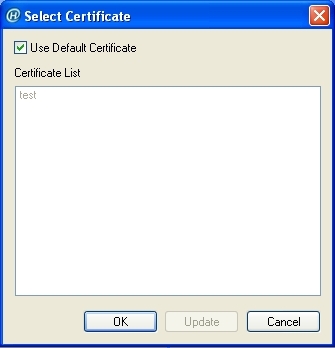Starting SCVPN Client
After installing SCVPN client on your PC, you have two ways to start it:
- Starting via Web
- Starting Directly
Starting via Web
To start SCVPN client via web, take the following steps:
- Type the URL https://IP-Address:Port-Number in the web browser.
- If the USB KEY authentication function is enabled, select the proper certificate in the Choose a Digital Certificate dialog and click OK.
- In the login page, type the user name and password into the Username and Password boxes respectively, and then click Login. The login user here should be configured before in system.
- If the SMS authentication function is enabled, type the SMS authentication code into the box, and then click Authenticate. If you have not received the code in 1 minute, you can re-apply.
- Finishing the above steps, the client will connect server automatically. And the encrypted communication between the client and server can be implemented now.
Starting Directly
To start SCVPN client directly, take the following steps:
- In your PC, double-click the shortcut of SCVPN client on your desktop, or select its exe file from the Start menu in your PC. In the Login dialog, configure the options to log in.
- Saved Connection: Provides the connection information you have filled before. You can choose the wanted connection from the drop-down list. For more information about the login options, see Configuring SCVPN Client.
- Server: Enter the IP address of SCVPN server.
- Port: Enter the HTTPS port number of SCVPN server.
- Username: Enter the name of the login user.
- Password: Enter the password of the login user.
- PIN: Enter the pin code of the USB KEY. This option is available when USB KEY authentication is enabled.
- Login: Log on to the system.
- Cancel: Cancel the login process.
- Mode: Specifies the login mode in the Login Mode dialog. Two login Modes are supported: Username/Password and Username/Password + USB key (this mode is available when USB KEY authentication is enabled). The Login Mode dialog is shown as below:
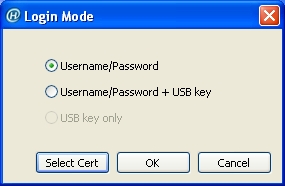
- Select cert: If Username/Password + USB key is selected, click this button to select the certificate used by USB KEY authentication in the Select Certificate dialog (see the picture below). The client will send the selected certificate to the server for authentication.
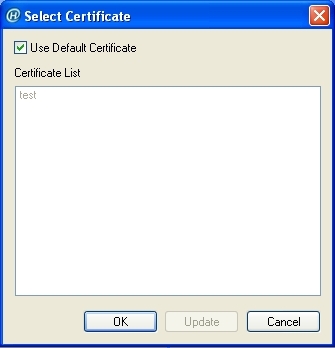
- Use Default Certificate: The default certificate of the client will be used if this check box is selected. If the third-party USB KEY is used, you can use the SelectUSBKey tool to set the third-party certificate as the default certificate. For more information about the third-party USB KEY certificate, see Third-party USB KEY.
- Certificate List: Lists all the certificates in the system. You can choose the certificate you want from the list.
- Click Login. If SMS authentication is enabled, type the authentication code into the box in the SMS Auth dialog and click Verify. If you have not received the authentication code in 1 minute, you can re-apply by clicking Reapply.
- After connecting successfully, the encrypted communication between the client and server can be implemented.