Pipe Monitor
Monitor > Pipe
The QoS page displays the traffic history trend of the pipe whose traffic ranks top-10/top-20/top-30.
In the QoS page, you can perform the following actions:
- In the
 drop-down menu, select the desired statistical object, including the Pipe Traffic and Dropped Traffic.
drop-down menu, select the desired statistical object, including the Pipe Traffic and Dropped Traffic.
- Select the
 or
or  radio button to display the pipe traffic information of the selected level.
radio button to display the pipe traffic information of the selected level.
- Select the
 or
or  radio button to display the pipe information of the selected level.
radio button to display the pipe information of the selected level.
- In the
 drop-down menu, select the Disabled, Enabled, or Unavailable checkbox to display pipe traffic information of the specified status.
drop-down menu, select the Disabled, Enabled, or Unavailable checkbox to display pipe traffic information of the specified status.
- In the
 drop-down menu, select the Total, Forward or Backward radio button to display the pipe traffic information of the specified direction.
drop-down menu, select the Total, Forward or Backward radio button to display the pipe traffic information of the specified direction.
- In the
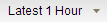 drop-down menu, select Real-time, Latest 1 Hour, Latest 1 Day, Latest 1 Week, Latest 1 Month, or Customize to display the pipe traffic information in the specified period of time. When selecting Customize, the Time Customization dialog appears. You can specify the time cycle accordingly. The maximum time cycle is 30 days.
drop-down menu, select Real-time, Latest 1 Hour, Latest 1 Day, Latest 1 Week, Latest 1 Month, or Customize to display the pipe traffic information in the specified period of time. When selecting Customize, the Time Customization dialog appears. You can specify the time cycle accordingly. The maximum time cycle is 30 days.
- In the
 drop-down menu, select TOP 10, TOP 20, TOP 30 to display the corresponding pipe traffic ranking.
drop-down menu, select TOP 10, TOP 20, TOP 30 to display the corresponding pipe traffic ranking.
- In the
 drop-down menu, select Bar Chart or Pie Chart to display the pipe traffic information in the selected chart format.
drop-down menu, select Bar Chart or Pie Chart to display the pipe traffic information in the selected chart format.
- Click the Add to MyMonitor button to add the chart information in the current page to MyMonitor, which facilitates your viewing.
- Hover your mouse over certain bars or pies and select Details. A new page appears and displays the pipe's detailed information and statistics. For more information, see Viewing Detailed Information.
- Hover your mouse over certain bars or pies and select Drill UP to view the traffic information of the upper-level pipe; select Drill Down to view the traffic information of the lower-level pipe.
- Hover your mouse over certain bars or pies and click Add to Comparison in the pop-up menu to add the statistical object to the Comparison List. In the Comparison List, click the Compare link to compare the trend of different statistical objects in the Trends Comparison window.
- Drag both ends of the timeline, which is under the bar chart, to the desired start time and end time. Then click Search to re-rank the traffic of the pipes that are within the selected period.

Viewing Detailed Information
Hover your mouse over the bar chart or the pie chart of certain monitored objects and then select Details from the pop-up menu. Then the detailed information appears in a new page for your viewing. This page displays the following contents:
- The historical trend of pipe's forward/backward/total traffic.
- The historical trend of pipe's dropped forward/backward/total traffic.
- The historical stacked chart of pipe's forward/backward traffic.
- The historical stacked chart of pipe's dropped forward/backward traffic.
- The historical stacked chart or the historical trend chart of the pipe's forward/backward traffic.
- The historical stacked chart or the historical trend chart of the pipe's dropped forward/backward traffic.
- The bar chart and the pie chart that displays the user traffic's ranking. Hover your mouse over the bar chart or the pie chart to view the information of total/downstream/upstream traffic. You can view the pipe configurations in the Policy > QoS page by clicking Go to QoS. Or you can click History Trend to view the traffic history trend of the selected user.
- The bar chart and the pie chart that displays the application traffic's ranking. Hover your mouse over the bar chart or the pie chart to view the information of the total/downstream/upstream traffic. You can view the pipe configurations in the Policy > QoS page by clicking Go to QoS. Or you can click History Trend to view the traffic history trend of the selected application.
Click the Back button on the top-right corner to return to the upper-level page.
Trends Comparison
According to your requirements, you can select multiple pipes for comparison. By displaying the statistical information in one trend comparison chart, you can compare the traffic or dropped traffic of the selected pipes. Take the following steps to perform the comparison:
- In the Monitor > QoS page, hover your mouse over a pipe in the bar chart or the pie chart and then click Add to Comparison. This pipe is added to the Comparison List.
- Repeat to add more objects for comparison. To delete the added objects, click Delete in the Comparison List.
- Click Compare. The Trends Comparison window appears. The system will use legends with different colors to distinguish the statistical objects from each other.
- To delete a pipe from this trends comparison instance, click the
 icon next to the pipe. If required, click More Pipes to add new pipes for comparison from the pop-up window. In the pop-up window, you can enter the keyword in the Keyword textbox and then click Search to search for the pipe whose name contains the key words.
icon next to the pipe. If required, click More Pipes to add new pipes for comparison from the pop-up window. In the pop-up window, you can enter the keyword in the Keyword textbox and then click Search to search for the pipe whose name contains the key words.
