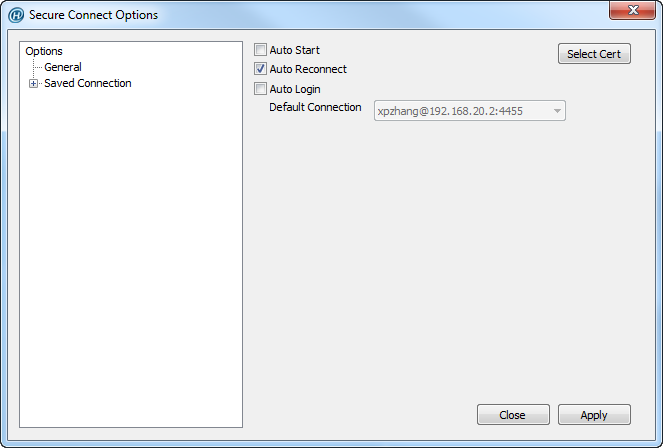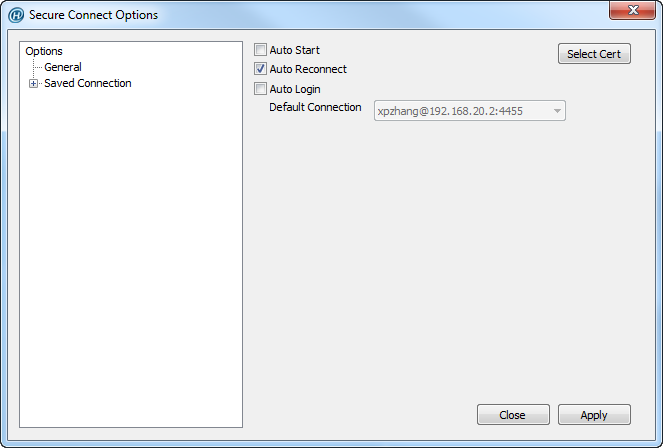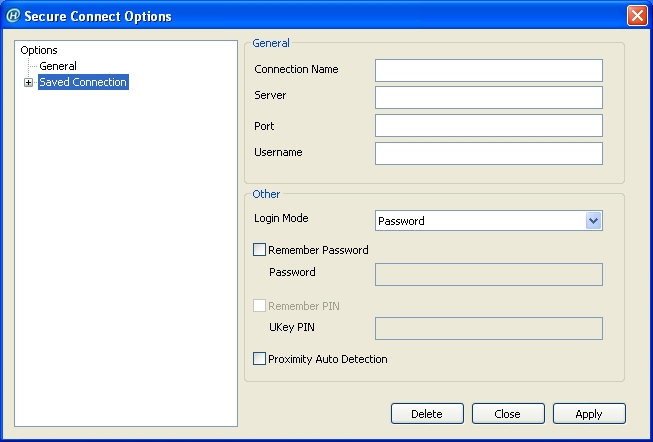Configuring Secure Connect
You can configure Secure Connect in the Secure Connect Options dialog (click Option from the client menu). The configurations include:
- Configuring General Options
- Adding a Login Entry
- Editing a Login Entry
- Deleting a Login Entry
Configuring General Options
In the Secure Connect Options dialog, select General from the navigation pane and the general options will be displayed. See the picture below:
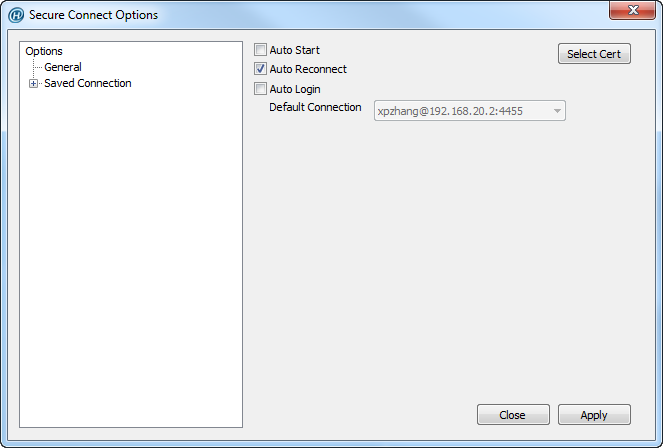
Descriptions of the options:
Auto Start: Select this check box to autorun the SCVPN client when the PC is started.
Auto Login: Select this check box to allow the specified user to login automatically when the PC is started. Select the auto login user from the Default Connection drop-down list.
Select Cert: Click the button to select a USB Key certificate in the Select Certificate dialog. For more information, see Starting Directly section in Starting Secure Connect. This option is available when USB KEY authentication is enabled.
Adding a Login Entry
Login entry contains the login information for clients. The configured login entries will be displayed in the Saved Connection drop-down list in the Login dialog. You can login by simply choosing the wanted connection instead of filling up the options in the Login dialog.
To add a login entry, take the following steps:
- In the Secure Connect Options dialog, select Saved Connection from the navigation pane and the login options will be displayed. See the picture below:
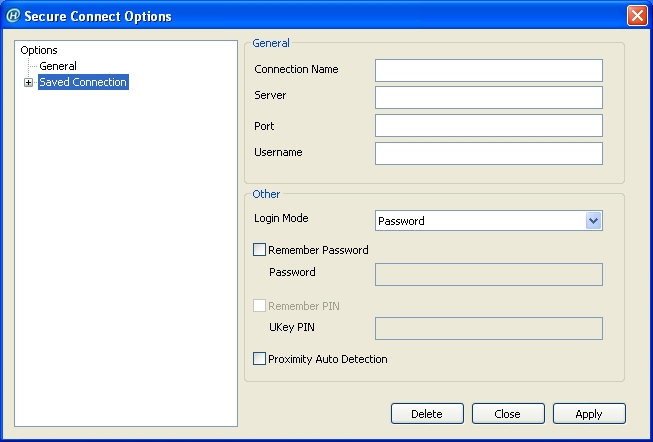
- Fill up the options. The descriptions of the options are:
- Connection Name: Specifies the name for the connection to identify it. The system will assign a name to the connection based on its server, port, and user automatically if keeping this option blank.
- Server: Specifies the IP address of the SCVPN server.
- Port: Specifies the HTTPS port number of the SCVPN server.
- Username: Specifies the login user.
- Login Mode: Specifies the login mode. It can be one of the following options: Password (the username/password authentication method) or Password + PIN (the USB KEY authentication method). If Password is selected, select Remember Password to make the system remember the password and type the password into the Password box. If Password + PIN is selected, select Remember PIN to make the system remember the PIN number and type PIN number into the UKey PIN box.
- Proximity Auto Detection: Select the option to enable optimal path detection function. For more information about optimal path detection, see Configuring SCVPN.
- Click Apply.
Editing a Login Entry
To edit a login entry, take the following steps:
- In the Secure Connect Options dialog, expand Saved Connection from the navigation pane, and select the entry you want to edit. The corresponding login options will be displayed.
- Modify the options according to your need.
- Click Apply.
Note:
Even if the login entry is modified, the connection name won't be changed. The connection name is used by the system to distinguish the changes to the entry, including adding a new entry and modify an existing entry:
- If the connection name is changed, the system will consider it as a new entry.
- If the connection name is kept unchanged, the system will consider it as a modified entry.
Deleting a Login Entry
To delete a login entry, take one of the following methods:
- In the Secure Connect Options dialog, expand Saved Connection from the navigation pane, right click the entry you want to delete, and click Delete User from the menu.
- In the Secure Connect Options dialog, expand Saved Connection from the navigation pane, select the entry you want to delete, and click Delete at the lower-right.