设备监控
监控 > 设备监控
设备监控页面展现指定时间周期内设备的各类统计信息,包括整机流量、CPU/内存利用率、接口流量、新建/并发连接、源NAT、磁盘空间利用率以及CPU/机箱温度。
查看设备监控结果
查看设备监控结果,用户首先需要开启对设备各资源的监控探测功能。默认情况下,设备的CPU/内存利用率、新建/并发连接、磁盘空间利用率以及CPU/机箱温度的监控探测功能是永久开启的,用户只需启用接口流量及源NAT的监控探测功能。关于监控探测功能的详细信息,请参阅预警规则配置。
查看设备监控结果,请按照以下步骤进行操作:
- 查看设备统计信息概况,点击『概览』标签,进入设备统计信息概览页面。概览信息包括:
- 整机流量(最近1天):显示设备最近1天内的整机流量。鼠标悬停在曲线图上,查看对应的设备流量统计信息。
- 设备硬件状态:显示设备的实时硬件状态,包括CPU利用率、内存利用率、磁盘空间利用率、风扇状态、CPU温度和机箱温度。
- 新建连接(最近1天):显示设备最近1天内的新建连接数。鼠标悬停在曲线图上,查看对应的新建连接统计信息。
- 并发连接(最近1天):显示设备最近1天内的并发连接数。鼠标悬停在曲线图上,查看对应的并发连接统计信息。
- 接口:显示设备的实时接口状态、IP及流量信息。从右上方的下拉菜单中选择查看方式,包括<面板查看>和<列表查看>。选择<面板查看>时,将鼠标悬停在接口上,系统显示详细的接口信息。
- 查看整机流量统计信息,点击『整机流量』标签或者点击概览页面中整机流量图表右上角的『详情』,进入整机流量页面。该页面通过曲线图展现整机流量的历史趋势。鼠标悬停在曲线图上,查看对应的整机流量信息。

- 查看CPU/内存利用率的统计信息,点击『CPU/内存』标签或者点击概览页面中设备硬件状态部分的『CPU利用率』或者『内存利用率』,进入CPU/内存利用率页面。该页面左侧通过曲线图展现CPU以及内存利用率的历史趋势,右侧显示CPU以及内存利用率实时数据。鼠标悬停在曲线图上,查看对应的CPU/内存利用率信息。
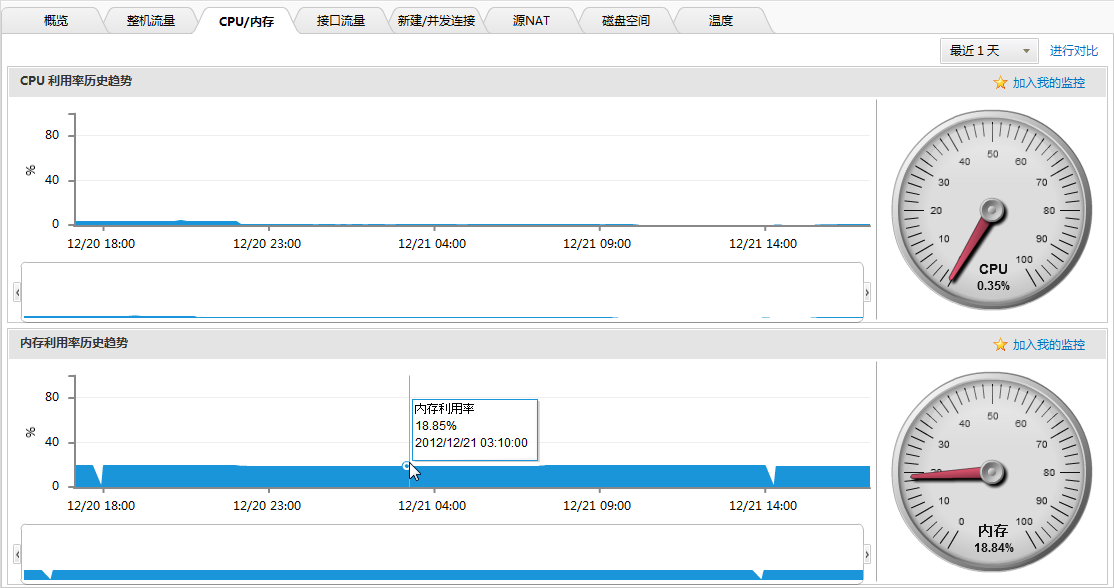
- 查看接口流量的统计信息,点击『接口流量』标签或者点击概览页面中接口图表右上角的『详情』,进入接口流量页面。该页面上方通过柱状图显示接口流量信息,页面下方以列表方式列出接口流量及其他相关信息。鼠标悬停在某接口对应的柱状图上,查看该接口的流量信息。
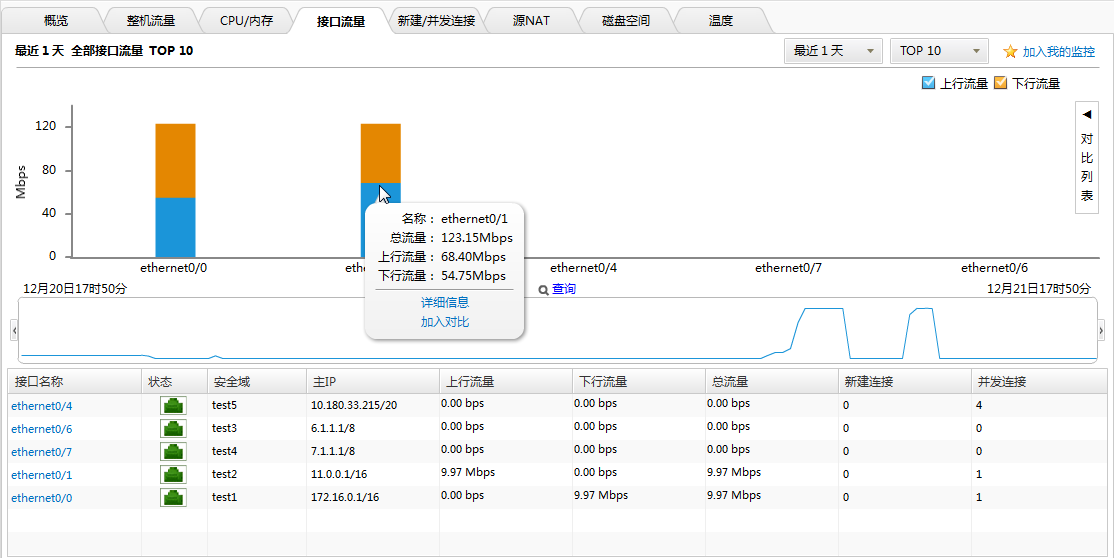
<TOP10>下拉菜单用来指定显示的接口流量排名数量;<上行流量>和<下行流量>选项用于指定柱状图的统计对象。另外,鼠标悬停在某接口对应的柱状图上并选择<详细信息>,或者点击接口列表中该接口的名称,可以进入详细信息页面,进一步查看该接口的详细统计信息。
- 查看新建/并发连接的统计信息,点击『新建/并发连接』标签或者点击概览页面中新建连接或者并发连接图表右上角的『详情』,进入新建/并发连接页面。该页面上方通过曲线图显示新建连接历史趋势,页面下方通过曲线图显示并发连接历史趋势。鼠标悬停在曲线图上,查看对应的新建/并发连接信息。
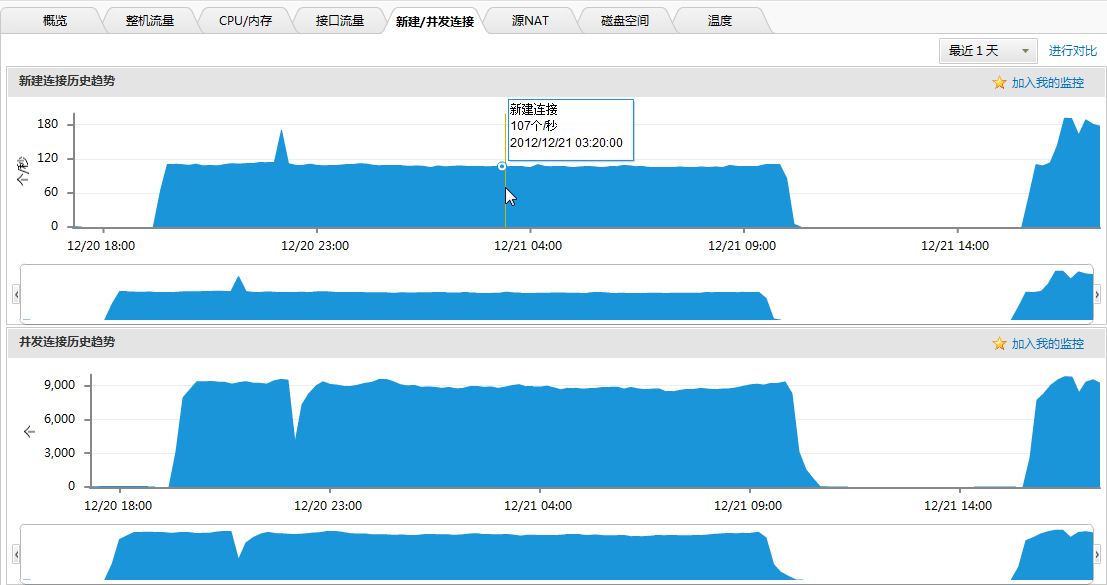
- 查看源NAT的统计信息,点击『源NAT』标签,进入源NAT页面。该页面上方通过曲线图显示SNAT端口使用状况历史趋势,页面下方以列表方式列出SNAT的详细信息。鼠标悬停在曲线图上,查看对应的端口使用数信息。
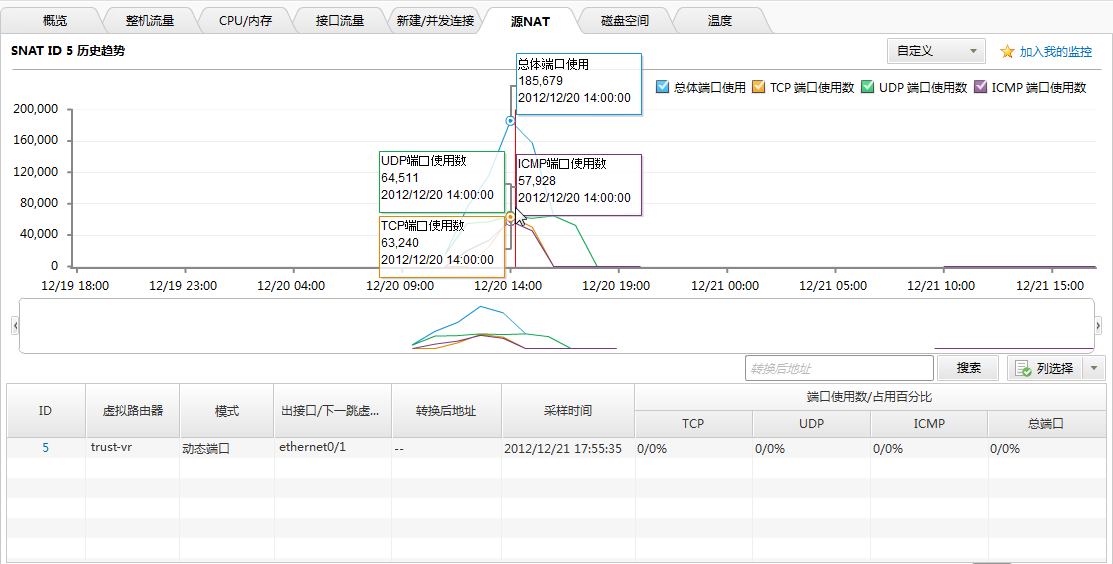
<总体端口使用>、<TCP端口使用>等选项用于指定曲线图显示的统计对象;通过列表右上角的搜索功能,用户可直接查看指定转换后地址的SNAT信息;另外,通过<列选择>下拉菜单,用户可以指定列表中显示的项目。
- 查看磁盘空间的统计信息,点击『磁盘空间』标签或者点击概览页面中设备硬件状态部分的『磁盘空间利用率』,进入磁盘空间页面。该页面左方通过曲线图显示磁盘空间利用率历史趋势,页面右方通过饼图显示实时磁盘空间利用率。鼠标悬停在曲线图上,查看对应的磁盘空间利用率信息。
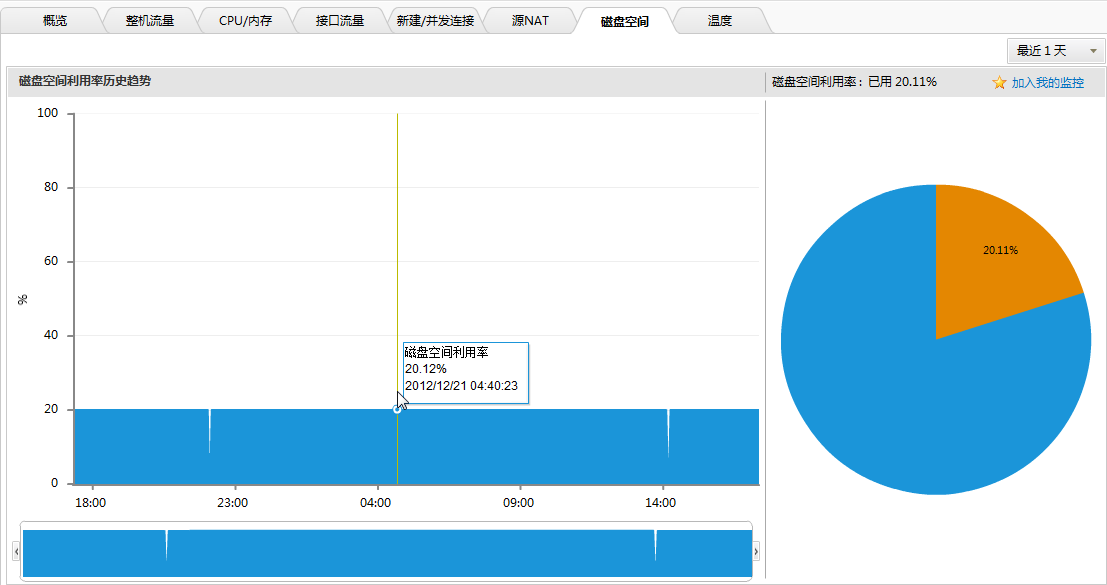
- 查看设备CPU/机箱温度的统计信息,点击『温度』标签或者点击概览页面中设备硬件状态部分的『CPU温度』或者『机箱温度』,进入温度页面。该页面上方显示CPU温度历史趋势曲线图以及CPU的实时温度,页面下方显示机箱温度历史趋势曲线图以及机箱实时温度。鼠标悬停在曲线图上,查看对应的CPU/机箱温度信息。
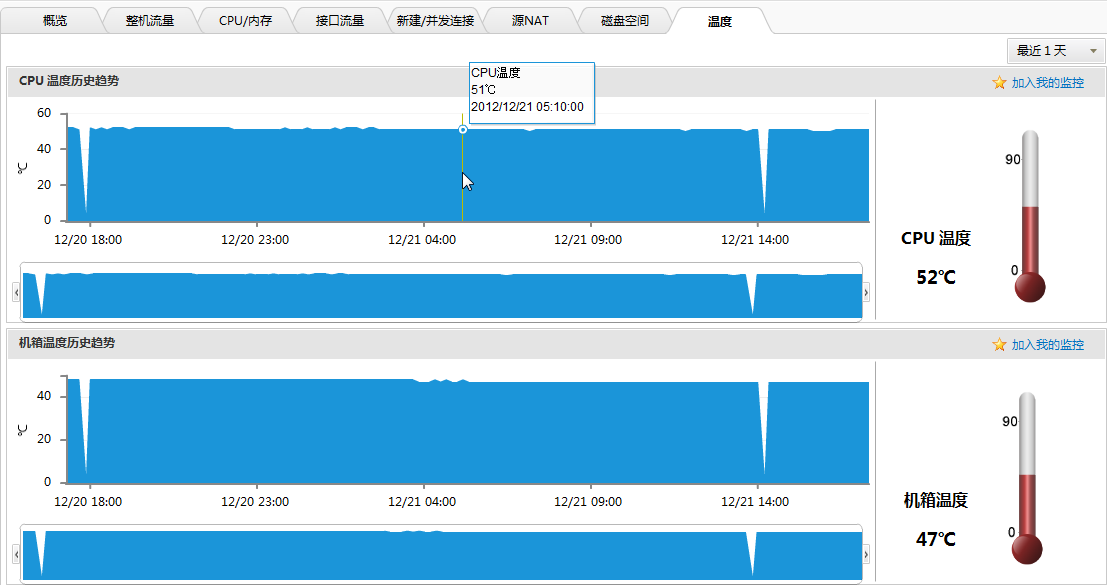
提示:在大部分监控页面,用户可以进行如下操作:
- 通过选择不同的统计周期,可以查看不同时间范围内的统计信息。
- 点击『进行对比』链接,可以在弹出的趋势对比窗口对不同统计对象进行趋势比较。
- 点击『加入我的监控』按钮,当前页面的图表信息将保存到“我的监控”中,供用户快速打开查看 。
- 拖动趋势图、堆叠图或者面积图下方时间轴的两端到需要的时间点,或者整体拖动选中的时间段到需要的位置,系统将显示所选时间段内的统计数据;拖动柱状图或者饼图下方时间轴的两端到需要的时间点,或者整体拖动选中的时间段到需要的位置,然后点击『查询』按钮(
 ),系统将显示所选时间段内的统计数据排名。
),系统将显示所选时间段内的统计数据排名。
统计周期
系统支持预定义统计周期和自定义统计周期。用户可以通过监控页面右上角的统计周期下拉菜单( )指定统计周期:
)指定统计周期:
- 最近1小时:显示最近1小时的统计信息。
- 最近1天:显示最近1天的统计信息。
- 最近1周:显示最近1周的统计信息。
- 最近1月:显示最近1个月的统计信息。
- 自定义:自定义统计周期。选中该选项,系统弹出<自定义时间>对话框,用户可根据需要选择时间周期。用户最远可以指定从当前时间起往前30天的时间周期。
详细信息页面
鼠标悬停在监控统计结果中某统计对象对应的柱状图或者饼图上并选择<详细信息>,可以进入详细信息页面,进一步查看该对象的详细统计信息。另外,在详细信息页面中,鼠标悬停在某统计对象对应的柱状图或者饼图上,可以进一步查看该统计对象的历史趋势统计信息及其它信息。
例如,在接口流量页面,鼠标悬停在接口ethernet0/0对应的柱状图上并选择<详细信息>,进入ethernet0/0详细信息页面。该页面通过趋势图和堆叠图展现接口ethernet0/0的流量、并发连接、新建连接历史趋势统计信息;通过柱状图和饼图展现接口ethernet0/0的用户流量、用户并发连接、用户新建连接、应用流量、应用并发连接、应用新建连接统计信息。点击页面右上角的『返回』,返回接口流量页面。
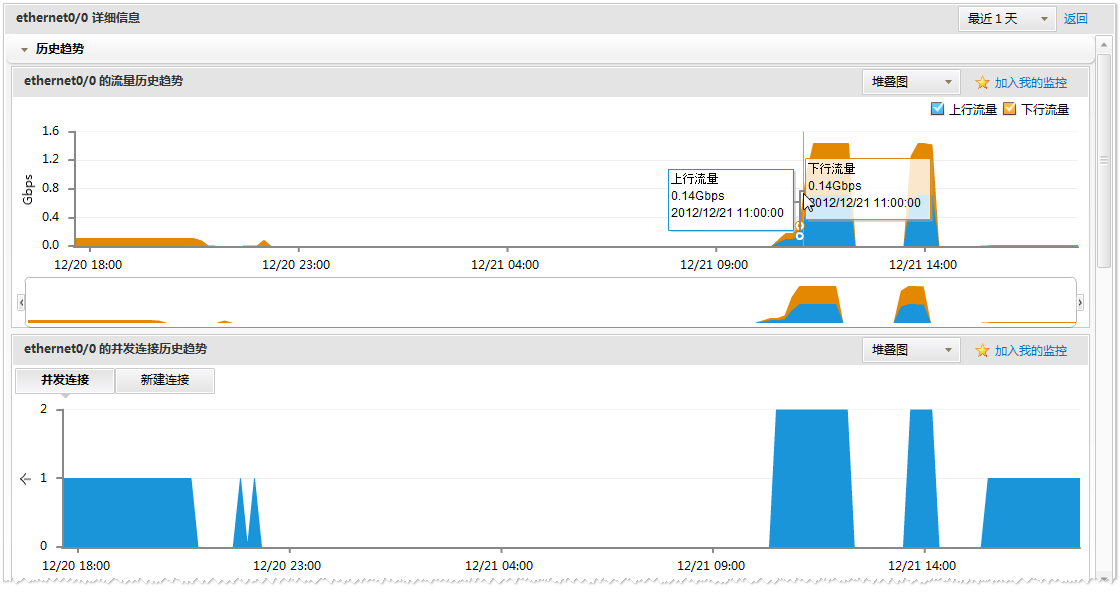
在ethernet0/0详细信息页面的应用流量统计结果部分,鼠标悬停在ICMP对应的柱状图上并点击<历史趋势>,系统会弹出<ethernet0/0-ICMP-历史趋势>窗口,用户可以查看ethernet0/0接口下ICMP的流量历史趋势。
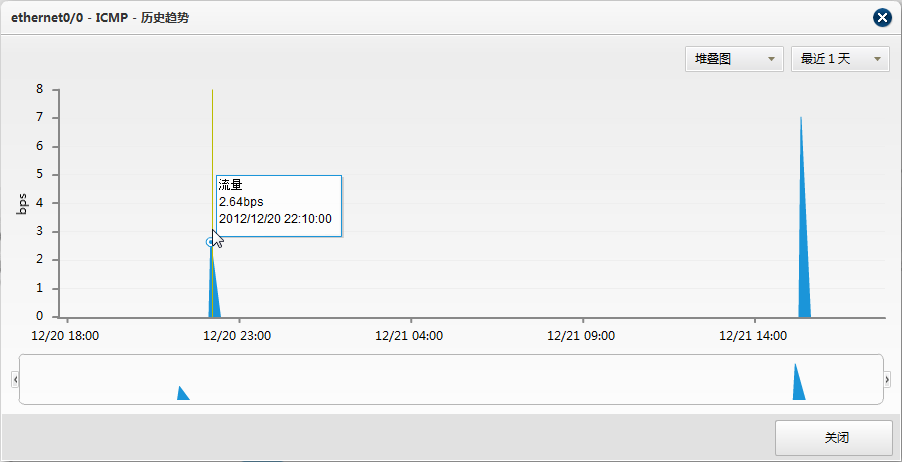
趋势对比窗口
大部分监控页面右上角都有『进行对比』链接( ),点击该链接,可以在弹出的趋势对比窗口对不同统计对象进行趋势比较。例如,进行新建连接趋势对比,请按照以下步骤进行操作:
),点击该链接,可以在弹出的趋势对比窗口对不同统计对象进行趋势比较。例如,进行新建连接趋势对比,请按照以下步骤进行操作:
- 在新建/并发连接页面,点击『进行对比』,弹出<趋势对比>窗口。
- 在<添加对比对象>下拉菜单中勾选需要进行对比的统计对象(以统计时间表示),系统会通过不同颜色的曲线图表示不同统计对象的历史趋势统计数据。
- 如需删除已添加的对比统计对象,点击窗口上方该统计对象对应的“x”即可。
另外,将鼠标悬停在监控统计结果的柱状图上并选择<加入对比>,可以将统计对象加入到对比列表中,然后点击<进入对比>,即可在弹出的趋势对比窗口对不同统计对象进行趋势比较。例如,进行接口流量趋势对比,请按照以下步骤进行操作:
- 在接口流量页面,将鼠标悬停在某接口对应的柱状图上并选择<加入对比>,将该接口添加到对比列表。
- 重复上述操作,添加多个对比接口。如需删除已添加的对比接口,点击该接口对应的『删除』即可。
- 点击『进入对比』,弹出<趋势对比>窗口,系统会通过不同颜色的曲线图表示不同接口的历史趋势统计数据。
- 如需要,取消勾选<趋势对比>窗口上方某接口对应的复选框或者点击该接口对应的“x”,可以取消对该接口的统计对比。
预警规则配置
点击设备监控页面右上角的『预警规则配置』按钮(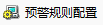 ),弹出<预警规则配置>对话框。在该对话框,可以实现以下操作:
),弹出<预警规则配置>对话框。在该对话框,可以实现以下操作:
- 对设备各资源进行监控探测配置。配置后,系统会对设备各资源进行监控探测,并按照探测间隔对监控值进行采样。默认情况下,设备的CPU/内存利用率、新建/并发连接、磁盘空间利用率以及CPU/机箱温度的监控探测功能是永久开启的(接口流量及源NAT除外)。
- 对设备各资源进行预警规则配置。配置后,当符合预警规则中设定的预警生成条件的事件发生时,系统会监测到该事件,并产生一条预警信息。关于预警规则配置的详细信息,请参阅预警规则配置。
监控探测配置选项说明:
| 选项 |
说明 |
CPU/内存 |
- CPU探测间隔:指定CPU探测间隔值,范围为5至30秒,默认为10秒。点击『恢复缺省值』按钮,恢复默认值。
- 内存探测间隔:指定内存探测间隔值,范围为30至300秒,默认为60秒。点击『恢复缺省值』按钮,恢复默认值。
|
接口流量 |
点击『探测规则配置』标签,在该标签页进行监控探测规则配置:
- 新建:点击该按钮,在弹出的<接口配置-新建>文本框中配置监控探测规则。在<接口>下拉菜单指定需要启用监控探测功能的接口;在<探测间隔>文本框输入探测间隔值,范围为5至30秒,默认为10秒;在<上行带宽>文本框中输入接口的最大上行带宽值,范围为1至10000000Kbps,默认为1000000Kbps;在<下行带宽>文本框中输入接口的最大下行带宽值,范围为1至10000000Kbps,默认为1000000Kbps;点击『恢复缺省值』按钮,恢复以上配置的系统默认值。
- 编辑:选中探测规则列表中探测规则对应的复选框,点击该按钮,编辑相应的探测规则。
- 删除:选中探测规则列表中探测规则对应的复选框,点击该按钮,删除相应的探测规则。
- 启用:选中探测规则列表中探测规则对应的复选框,点击该按钮,启用相应的探测规则。
- 禁用:选中探测规则列表中探测规则对应的复选框,点击该按钮,禁用相应的探测规则。
- 搜索:在文本框中输入接口名称,点击该按钮,查看该接口对应的探测规则。
|
新建/并发连接 |
- 新建连接探测间隔:指定新建连接探测间隔值,范围为1至10秒,默认为5秒。点击『恢复缺省值』按钮,恢复默认值。
- 并发连接探测间隔:指定并发连接探测间隔值,范围为5至30秒,默认为10秒。点击『恢复缺省值』按钮,恢复默认值。
|
源NAT |
点击『探测规则配置』标签,在该标签页进行监控探测规则配置:
- 新建:点击该按钮,在弹出的<SNAT配置-新建>文本框中配置监控探测规则。在<虚拟路由器>下拉菜单指定SNAT所属的虚拟路由器;在<探测间隔>文本框输入探测间隔值,范围为30至180秒,默认为60秒;在<SNAT ID>文本框输入需要启用探测功能的SNAT ID,范围为1至4096;点击『恢复缺省值』按钮,恢复以探测间隔的系统默认值。
- 编辑:选中探测规则列表中探测规则对应的复选框,点击该按钮,编辑相应的探测规则。
- 删除:选中探测规则列表中探测规则对应的复选框,点击该按钮,删除相应的探测规则。
- 启用:选中探测规则列表中探测规则对应的复选框,点击该按钮,启用相应的探测规则。
- 禁用:选中探测规则列表中探测规则对应的复选框,点击该按钮,禁用相应的探测规则。
- 搜索:在文本框中输入SNAT规则的转换后地址,点击该按钮,查看该转换地址对应的探测规则。
|
磁盘空间 |
磁盘空间探测间隔::指定磁盘空间探测间隔值,范围为1至15分钟,默认为5分钟。点击『恢复缺省值』按钮,恢复默认值。
|
温度 |
温度探测间隔::指定CPU及机箱温度探测间隔值,范围为30至300秒,默认为60秒。点击『恢复缺省值』按钮,恢复默认值。
|

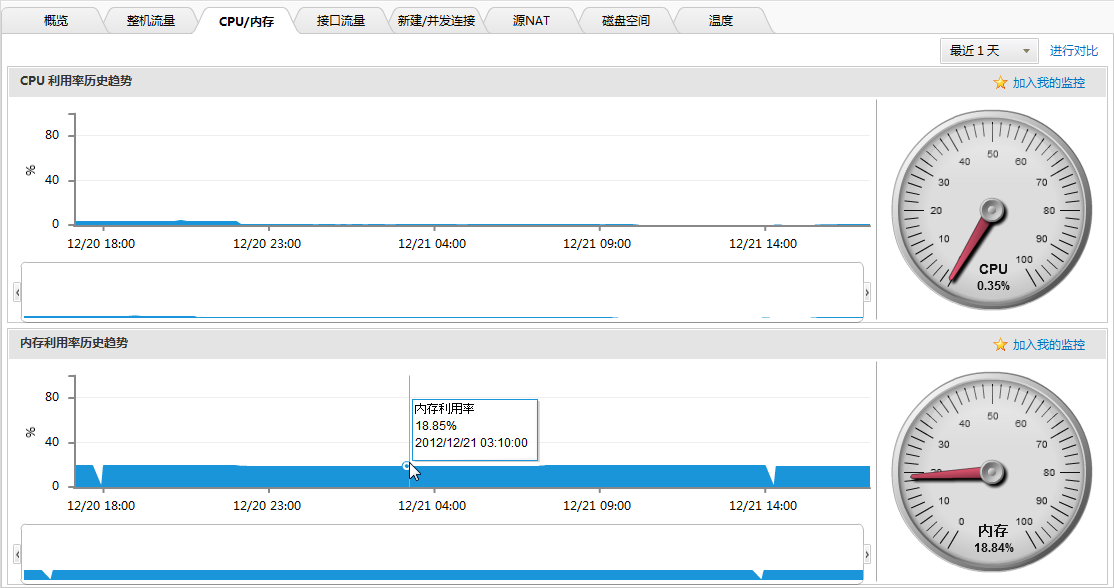
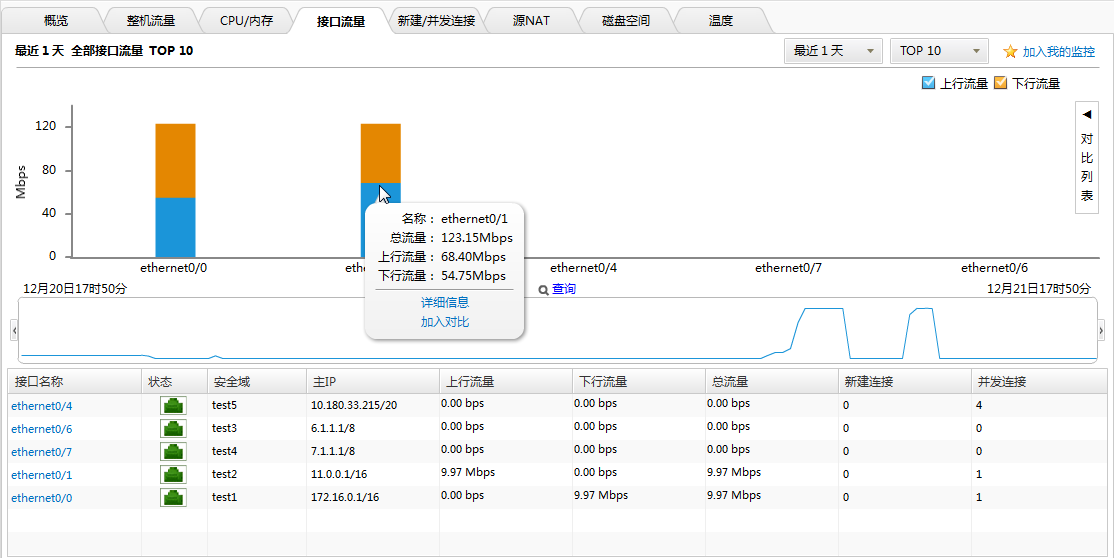
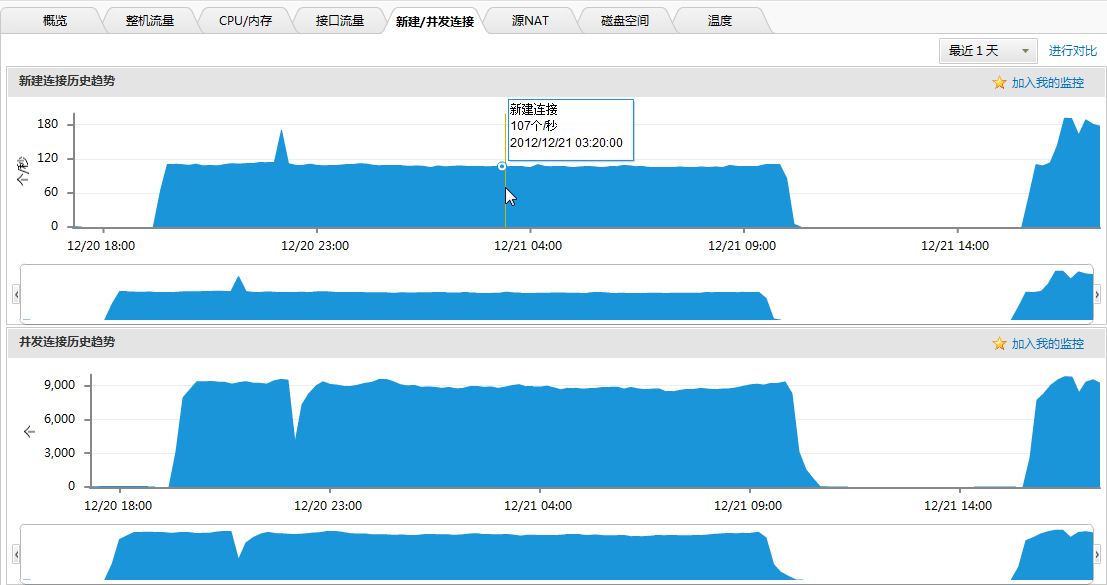
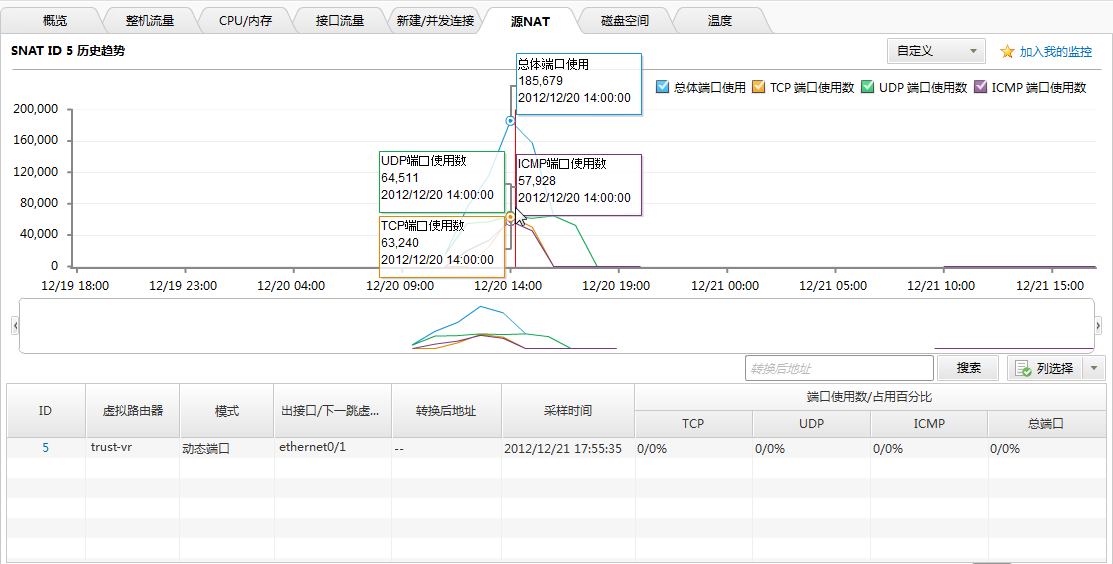
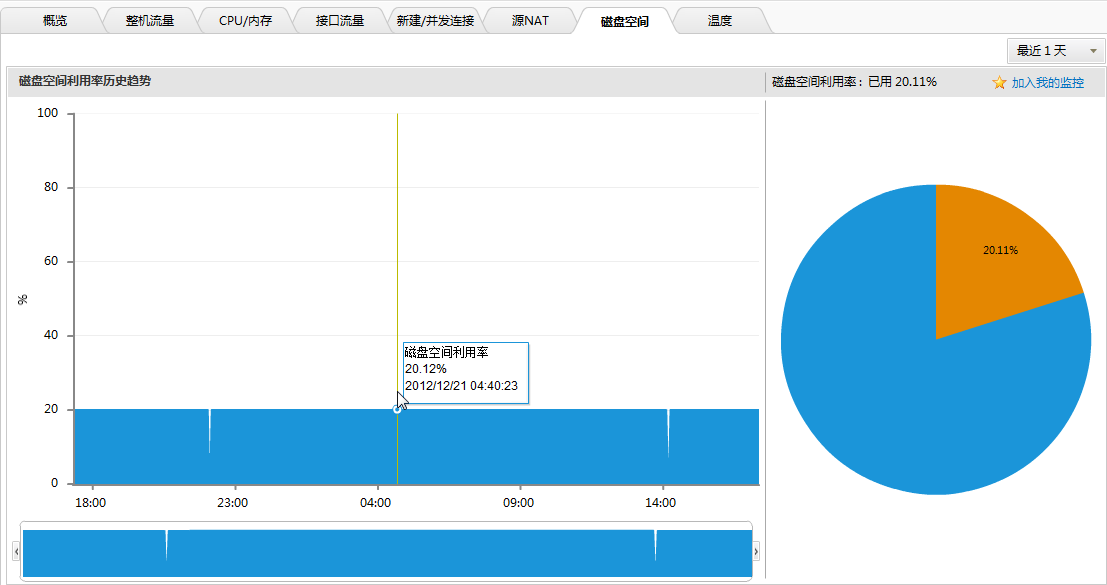
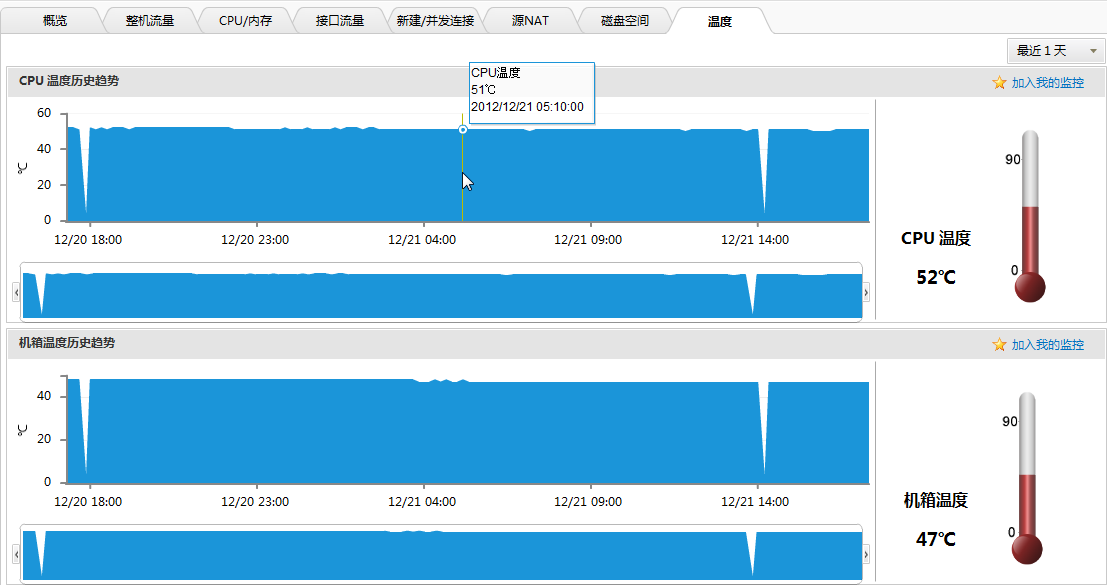

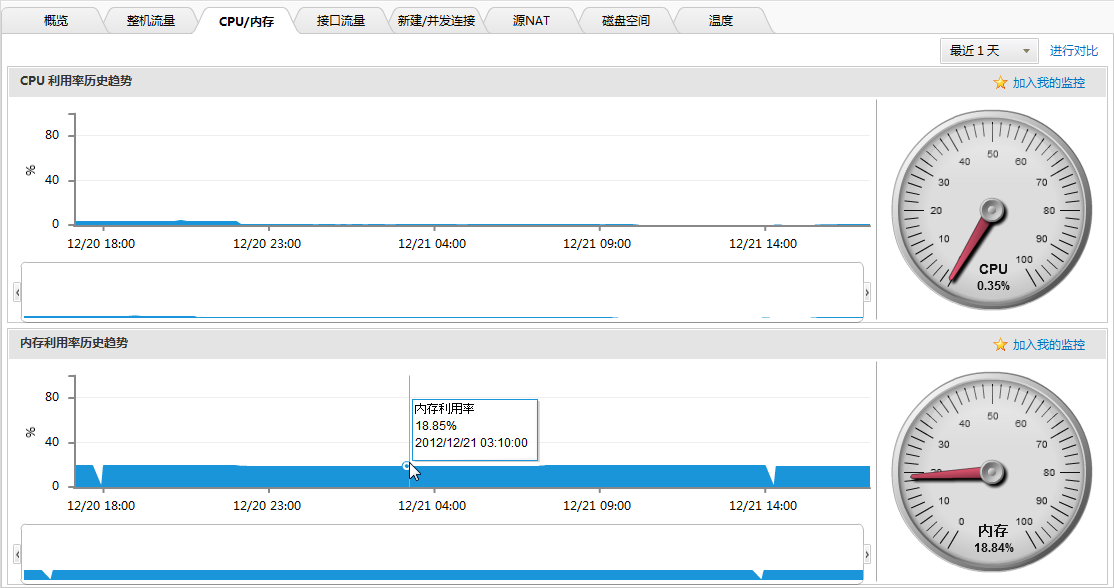
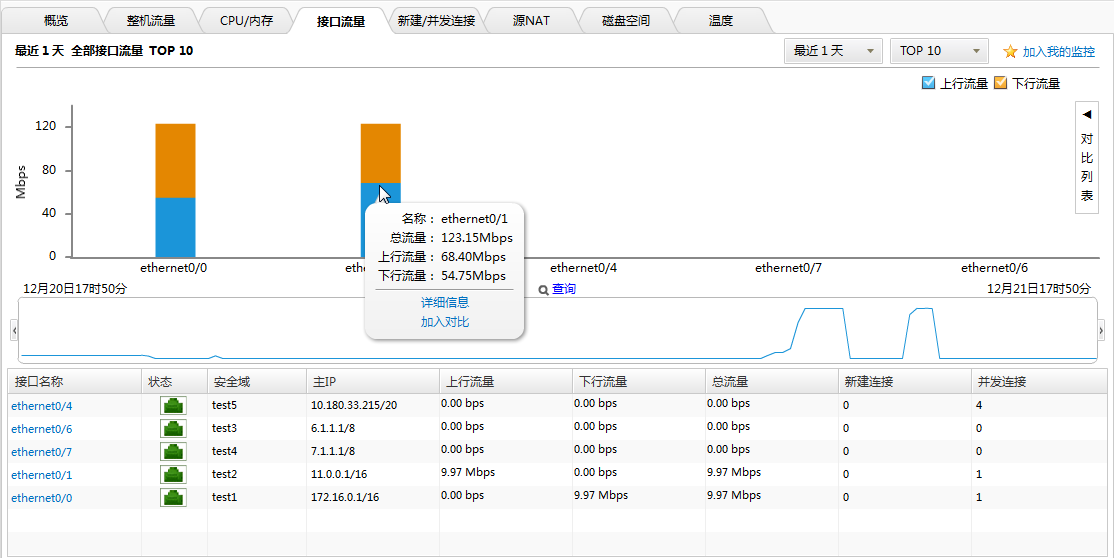
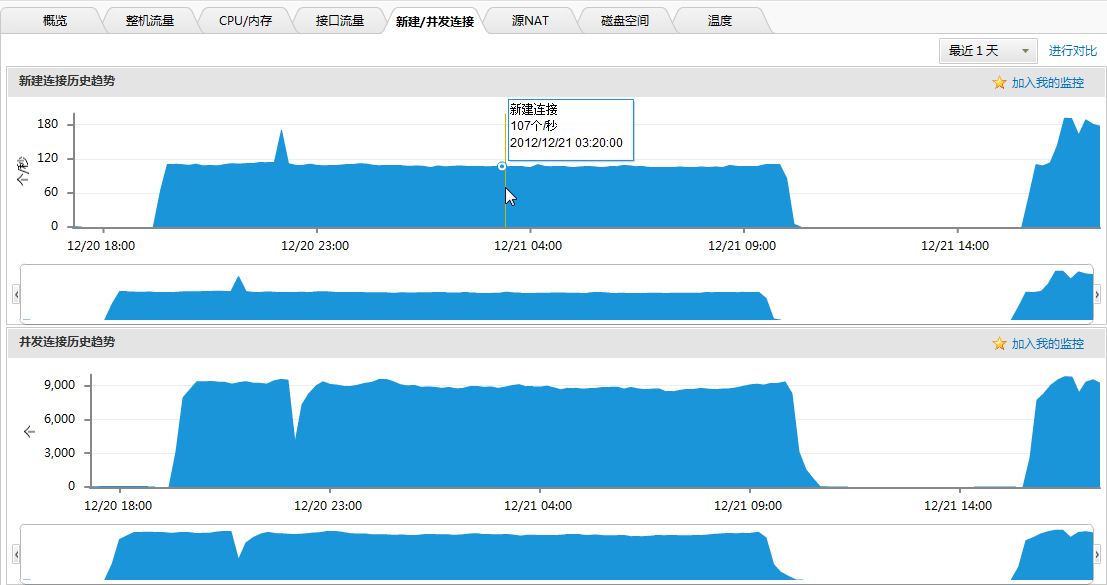
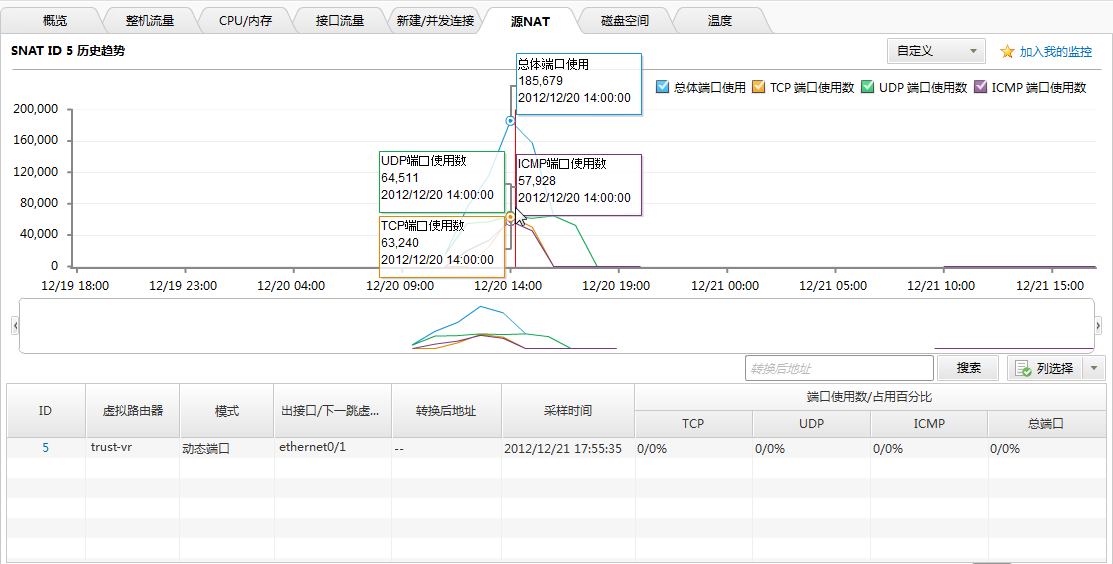
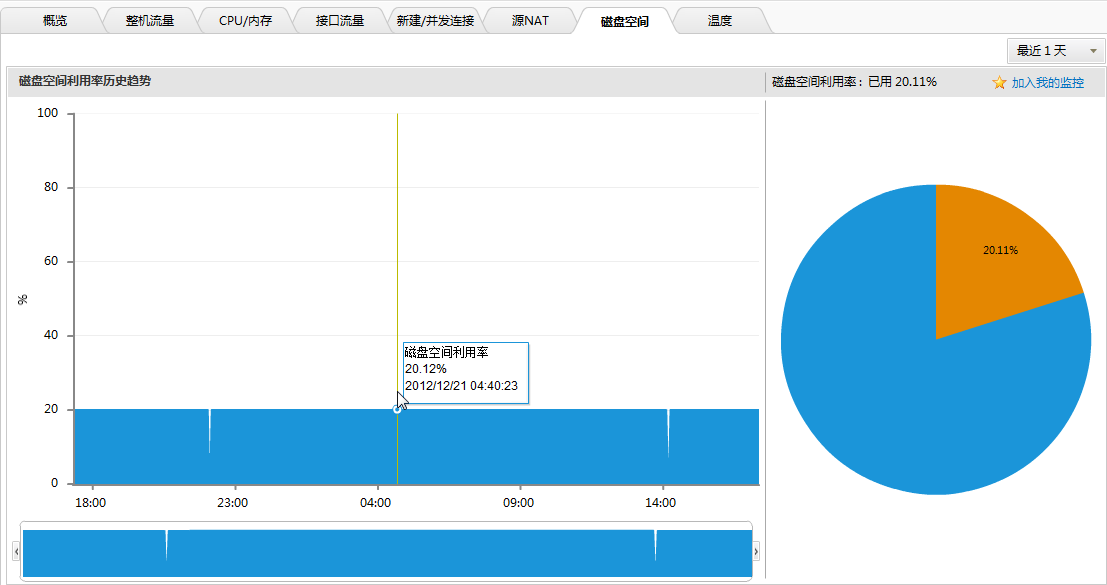
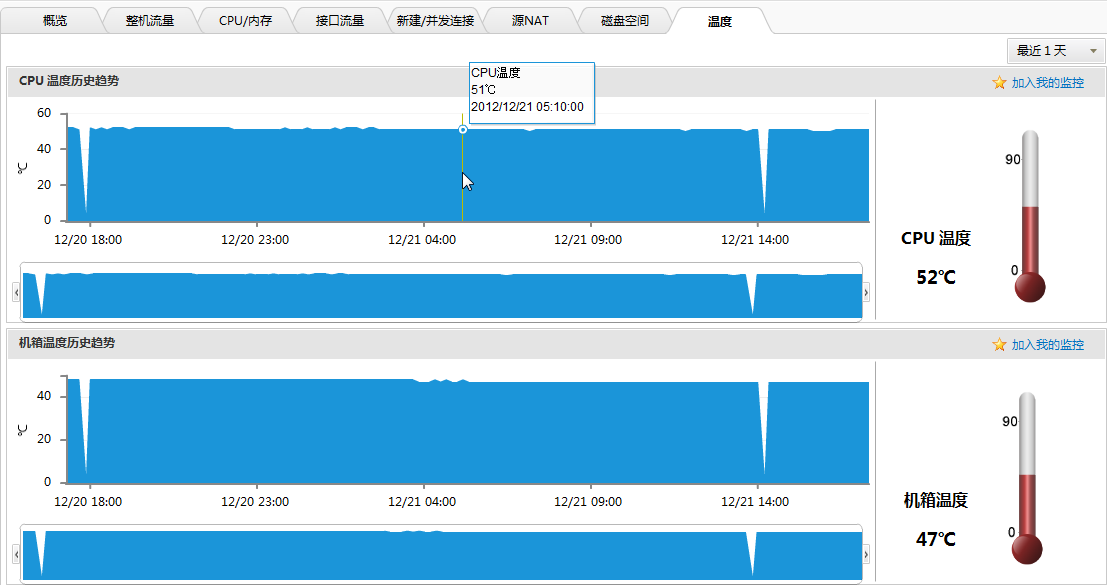
![]() )指定统计周期:
)指定统计周期: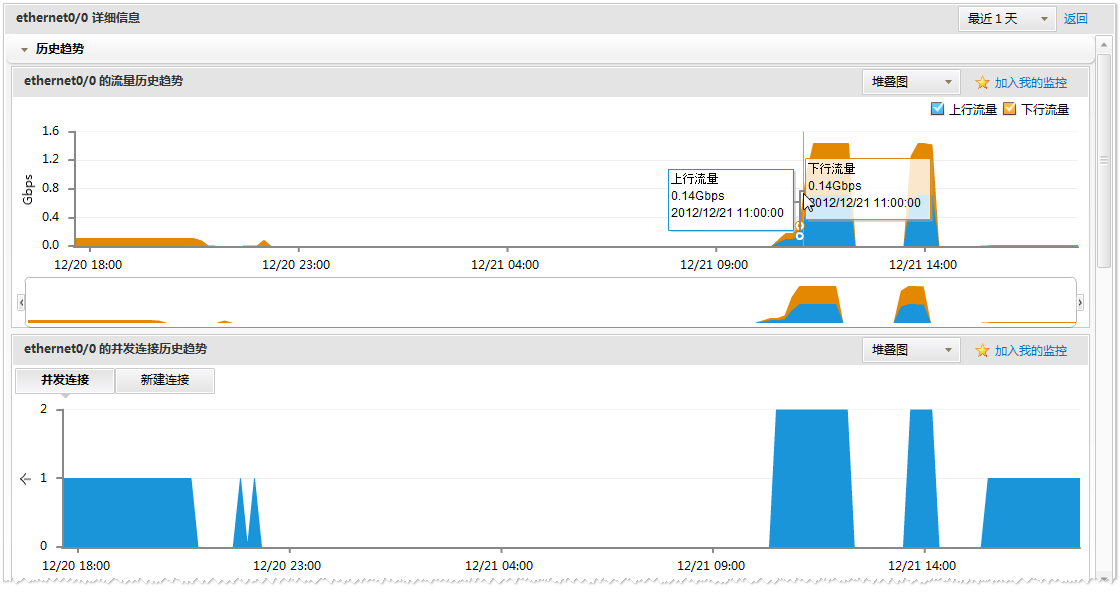
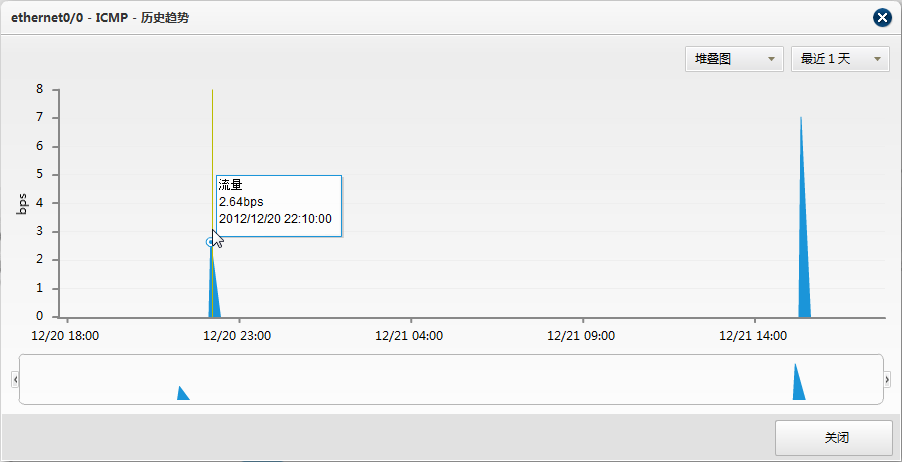
![]() ),点击该链接,可以在弹出的趋势对比窗口对不同统计对象进行趋势比较。例如,进行新建连接趋势对比,请按照以下步骤进行操作:
),点击该链接,可以在弹出的趋势对比窗口对不同统计对象进行趋势比较。例如,进行新建连接趋势对比,请按照以下步骤进行操作:![]() ),弹出<预警规则配置>对话框。在该对话框,可以实现以下操作:
),弹出<预警规则配置>对话框。在该对话框,可以实现以下操作: