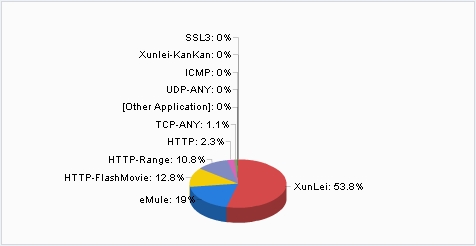Stat-set Configuration Examples
This section describes three typical stat-set configuration examples for your better understanding and using of the function.
Example 1
Goal: In an enterprise's network where users access Internet through the security device, the network administrator wants to identify the application that occupies the most bandwidth.
Configuration Analysis: You can view the predefined stat-set of Bandwidth. This stat-set allows you to monitor all the security zones, interfaces, applications and users/IPs traffic in the system.
To view the stat-set of Bandwidth and identify the application that occupies the most bandwidth, take the following steps:
- On the Navigation pane, click Monitor > Predefined > Bandwidth to visit the Overview page.
- Click the Application tab. In the bandwidth statistics page, you can see the application that occupies the most bandwidth is XunLei.
- All the applications that generate traffic in the system are displayed in the descending order of bandwidth occupation in the list. Total traffic and total sessions in 1 hour are also displayed. Click XunLei in the list to view the traffic statistics and user/IP traffic rate in the Traffic details (XunLei) dialog.
Example 2
Goal: In an enterprise's network where users access Internet through the security device, the network administrator noticed that the download speed of the user whose IP address is 10.10.20.100 is abnormal, and wants to identify which application's bandwidth affects that user's download speed.
Configuration Analysis: You can create a user-defined stat-set. Configure Data type to Traffic, Group by to Application, and Filter to the user's IP address.
Take the following steps:
- On the Navigation pane, click Monitor > User-defined > Configuring User-defined Stat-set to visit the User-defined Stat-set page.
- Click New.
- In the User-defined Stat-set Configuration dialog, type exam-app into the Name box, and click Traffic and Application in the Data type and Group by list respectively.
- Click Options, and configure Filter in the Advanced dialog. Select IP/netmask from the Filter drop-down list, type 10.10.20.100 and 32 into the IP address and Netmask box respectively, and click Add.
- Click OK to save your settings and return to the User-defined Stat-set Configuration dialog, and click OK to complete.
- On the Navigation pane, click Monitor > User-defined > exam-app to view the bandwidth statistics for the applications used by 10.10.20.100.
The diagram below shows the bandwidth statistics (1 hr) for the Top 10 applications used by 10.10.20.100. Select a different period from the drop-down list on the upper-right to view the bandwidth statistics in the specified period.
The bandwidth occupation of the Top 10 application used by 10.10.20.100 is shown in the pie chart below. You can see XunLei occupies the most bandwidth for download on 10.10.20.100. Select a different period from the drop-down list on the upper-right to view the bandwidth statistics of the specified period.
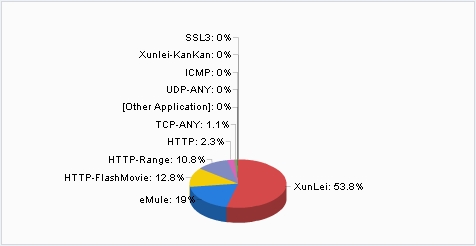
All the applications used by 10.10.20.100 and the bandwidth statistics in different periods are displayed in the list.
Example 3
Goal: In an enterprise's network where users access Internet through the security device, the network administrator wants to view the session number of each IP within the Intranet.
Configuration Analysis: You can create a user-defined stat-set. Configure Data type to Session, Group by to IP, and IP range to the security zone of the Intranet interface.
Take the following steps:
- On the Navigation pane, click Monitor > User-defined > Configuring User-defined Stat-set to visit the User-defined Stat-set page.
- Click New.
- In the User-defined Stat-set Configuration dialog, type exam-session into the Name box, and click Session and IP in the Data type and Group by list respectively.
- Click Advanced behind IP. In the Advanced IP Configuration dialog, select Zone from the IP range drop-down list, and select Office from the Zone drop-down list.
- Click OK to save your settings and return to the User-defined Stat-set Configuration dialog, and click OK to complete.
- On the Navigation pane, click Monitor > User-defined > exam-session to view the session statistics of the Intranet IP addresses.