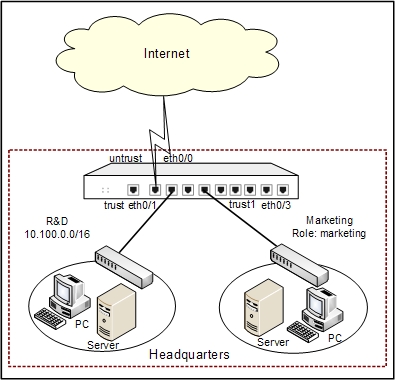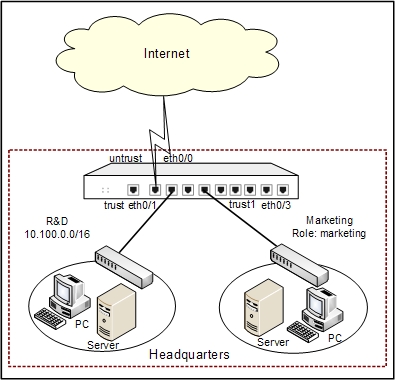Web Content Configuration Example
This section describes a web content configuration example.
Security Appliance works as the gateway of an enterprise. Ethernet0/0 connects to Internet and belongs to untrust zone; ethernet0/1 connects to the Intranet of R&D department and belongs to trust zone; ethernet0/3 connects to the Intranet of Marketing department and belongs to the trust1 zone.
It is required to forbid the members in the R&D department to access the web pages containing the keywords "X" and "Y" (except for the member a. And the network segment of the R&D department is 10.100.0.0/16), and log the access attempts.
See the topology below:
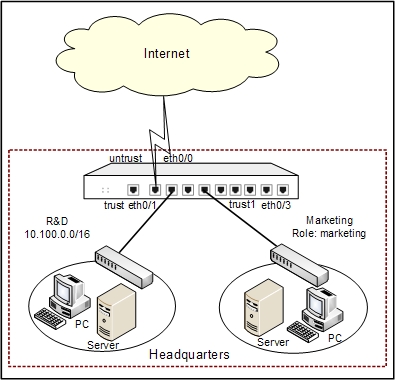
This section shows the web content configurations in details, and for the configurations about interface, zone, and log, see the related chapters.
Preparations
Before configuring the web content function, finish the following preparations first:
- Install the URL service license and reboot the device.
- Update the predefined URL database.
Configurations
Take the following steps:
Step 1: Create the web content rule named webkeyword-control.
- On the Navigation pane, click Configure > Content > Web Content to visit the web content page.
- Click New.
- In the Web Content Rule Configuration dialog, type webkeyword-control into the Name box.
- In the Match Conditions group box, finish the options as below to specify the conditions for the rule.
- Dst zone: untrust
- User: Click Choose, and in the User Configuration dialog, add the IP type user 10.100.0.0/16. Click OK to close the dialog.
- Schedule: Do not configure.
- In the Action group box, click New.
- Specify the name of the keyword category as keyword in the Category box. Click New to add keywords to the category. Configure the options as below:
- Keyword: Type X into the box. Select Simple from the drop-down list
- Trust value: 100
Click Add to add the keyword X to the system.
- Repeat 5 and 6 to add the keyword Y.
- Click OK to save the changes and return to the Web Content Rule Configuration dialog.
- In the Action group box, select the Block and Log check box of the keyword category named keyword.
- Click OK to save the changes and return to the web content page.
Step 2: Set the unmonitored user (make the member a uncontrolled)
- Under the Task tab on the right auxiliary pane , click User Exception.
- In the User Exception dialog, configure the options as below:
- Type: User
- AAA server: Local
- User name: a
Click Add to add a in system and it will be displayed in the list below.
- Click OK to save the changes and return to the web content page.
After finishing the above configurations, the members in the R&D department cannot access web pages containing the keywords X or Y. And also, the system will record the access attempt if anyone wants to visit.