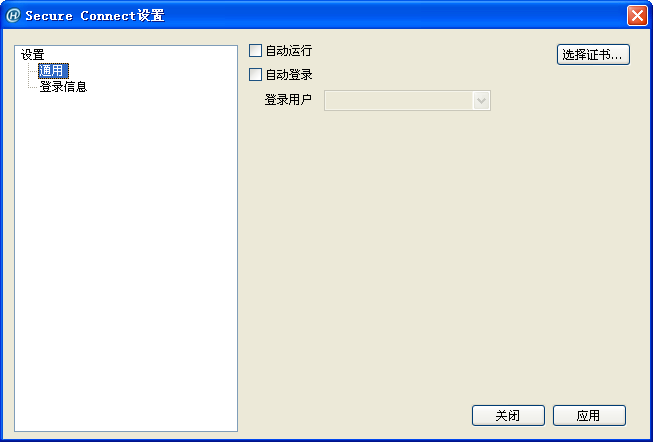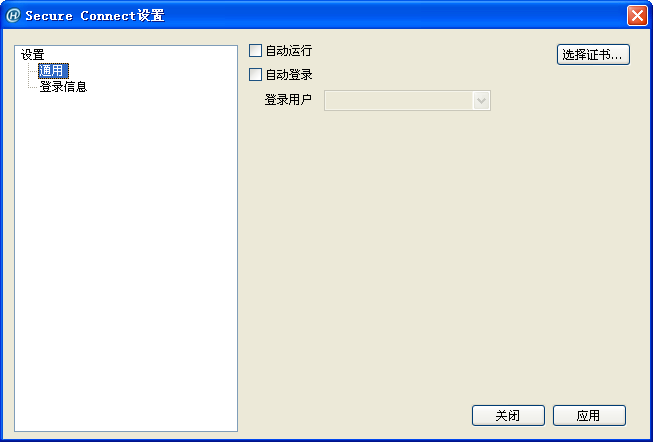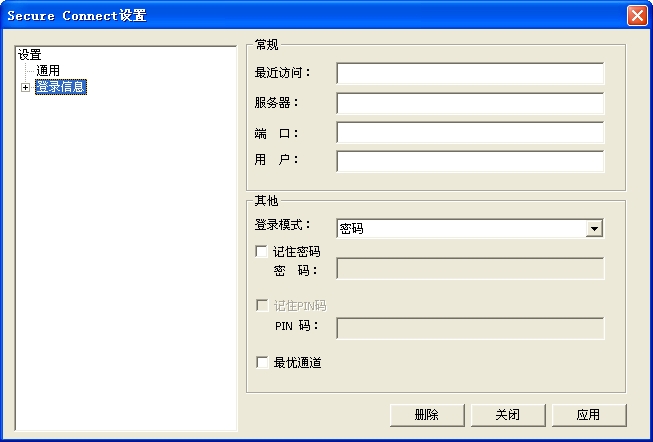Secure Connect设置
点击客户端菜单中的<选项>,系统将弹出<Secure Connect设置>对话框。通过该对话框,用户可以:
- 设置通用选项
- 添加登录信息条目
- 修改登录信息条目
- 删除登录信息条目
设置通用选项
在<Secure Connect设置>对话框,选中左侧导航树中的<通用>节点,右方将显示可配置的通用选项,包括“自动运行”和“自动登录”。如下图所示:
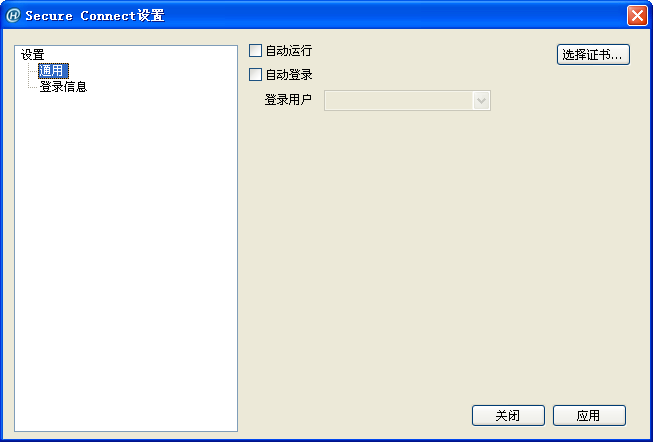
选项具体描述如下:
自动运行:选中该选项,SCVPN客户端将在PC系统启动时自动启动。
自动登录:选中该选项,SCVPN将在PC系统启动时使用指定的用户名自动登录。从<登录用户>下拉菜单中选择自动登录用户名称。
选择证书:选中该选项,系统弹出<选择证书>对话框,用户可以通过该对话框选择USB Key认证证书,详细描述信息请参阅客户端的启动的“直接启动”部分。该选项适用于设备端已开启客户端证书认证功能。
添加登录信息条目
为方便用户登录,用户可以配置登录信息条目。配置的登录信息条目将显示在<登录>对话框的<最近访问>下拉菜单中,供用户登录时选择。
添加登录信息条目,请按照以下步骤进行操作:
- 选中<Secure Connect设置>对话框左侧导航树的<登录信息>节点,右方将显示登录信息配置选项。如下图所示:
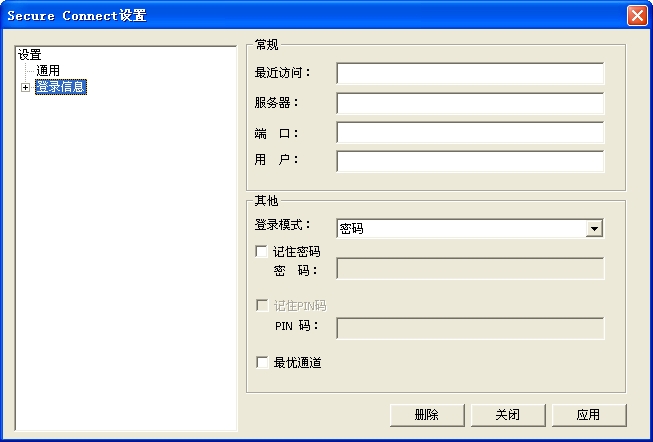
- 依次填写各选项。
- 最近访问:为所创建登录信息条目指定名称作为登录信息条目的标识。如果不指定该项,客户端会根据所填写的服务器、端口和用户信息自动生成该标识。
- 服务器:填写设备端的IP地址。
- 端口:填写设备端的HTTPS端口号。
- 用户:填写用户名。
- 登录模式:在下拉菜单中选择登录模式,<密码>、<密码+PIN>或<PIN>。<密码>表示使用“用户名/密码”认证方式,选中<记住密码>复选框使用记住密码功能,并在<密码>文本框中输入该用户对应的登录密码;<密码+PIN>表示使用“用户名/密码 + USB Key”认证方式,选中<记住密码>复选框使用记住密码功能,并在<密码>文本框中输入该用户对应的登录密码,选中<记住PIN码>复选框使用记住PIN码功能,然后在<PIN码>文本框中输入UKey对应的用户口令;<PIN>表示使用“只用USB Key”认证方式,选中<记住PIN码>复选框使用记住PIN码功能,然后在<PIN码>文本框中输入UKey对应的用户口令。
- 最优通道:选中该复选框开启自动选择最优通道功能。关于自动选择最优通道功能的详细信息,请参见SCVPN配置部分。
- 填写完毕,点击对话框下方的『应用』按钮。
编辑登录信息条目
按照以下步骤对登录信息条目进行修改:
- 选中<Secure Connect设置>对话框左侧导航树的<登录信息>节点下需要修改的登录条目,右方将显示相应的登录信息配置选项。
- 根据需要进行修改,然后点击对话框下方的『应用』按钮。修改登录信息条目时,登录信息条目标识(即<最近访问>文本框中的字符串)不会随着其他信息的更改而变动。客户端通过对登录信息条目标识的比较来辨别登录信息条目的增加或修改:
- 如果修改了登录信息条目标识,则作为新增登录信息条目处理;
- 如果没有修改登录信息条目标识,则作为修改登录信息条目处理。
删除登录信息条目
用户可以使用以下两种方法删除登录信息条目:
- 选中左侧导航树的登录信息条目标识,点击右键菜单的<删除用户>。
- 选中左侧导航树的登录信息条目标识,点击右下方的『删除』按钮。