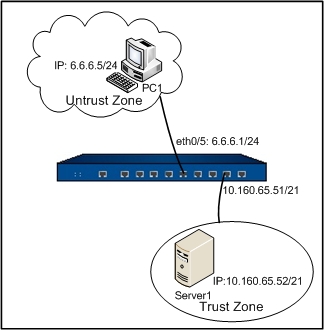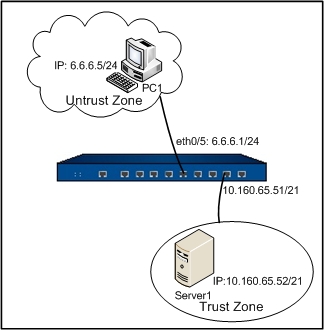配置举例一(用户名密码方式认证)
本节提供一个利用用户名密码方式进行认证的SCVPN配置实例。
外网PC1(IP:6.6.6.5/24)通过Hillstone设备访问内网服务器Server1(IP:10.160.65.52/21),要求使用SCVPN对数据进行加密,并且通过用户名密码方式对用户进行认证。
组网图如下:
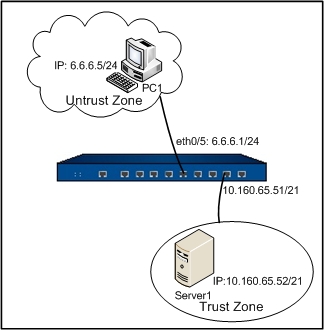
请按照以下步骤进行配置:
第一步:创建本地用户。
- 从工具栏的<对象用户>下拉菜单选择『本地用户』,弹出<本地用户>对话框。
- 在<本地服务器>下拉菜单中选择本地服务器“local”,并点击『新建』按钮,在下拉菜单中选中<用户>,弹出<新建用户>对话框。具体配置信息如下:
- 名称:user1
- 密码:hillstone
- 重新输入密码:hillstone
- 点击『确定』按钮,保存所做配置并返回上一级对话框/页面。
第二步:配置SCVPN地址池。
- 从页面左侧导航树选择并点击“配置
 网络
网络 SSL VPN”,进入SCVPN页面。
SSL VPN”,进入SCVPN页面。
- 从页面右侧辅助栏的<任务>区选择『SSL VPN地址池』链接,进入SCVPN的地址池页面。
- 点击地址池列表左上角的『新建』按钮,弹出<地址池配置>对话框。在对话框的『基本配置』标签页,进行如下配置:
- 地址池名称:pool1
- 起始IP:20.1.1.1
- 终止IP:20.1.1.255
- 网络掩码:255.255.255.0
- DNS1:20.1.1.3
- WINS1:20.1.1.2
- 点击『确定』按钮,保存所做配置并返回上一级对话框/页面。
第三步:创建隧道接口(隧道接口的IP地址必须与SCVPN地址池的IP地址在同一网段)。
- 从页面左侧导航树选择并点击“配置
 网络
网络 网络连接”,进入网络连接页面。
网络连接”,进入网络连接页面。
- 点击安全域列表左上角的『新建』按钮,弹出<安全域配置>对话框。具体配置信息如下:
- 点击『确定』按钮将配置的安全域添加进系统并且显示在安全域列表中。
- 点击接口列表左上角的『新建』按钮,弹出接口类型下拉菜单。
- 从下拉菜单中选择并点击<隧道接口>,系统弹出<接口配置>对话框。在对话框的『常规』标签页,进行如下配置:
- 名称:tunnel1
- 绑定安全域:三层安全域
- 安全域:从下拉菜单中选择“VPN”
- 类型:静态IP
- IP地址:20.1.1.1
- 网络掩码:24
- 点击『确定』按钮,保存所做配置并返回上一级对话框/页面。
第四步:配置SCVPN设备端。
- 从页面左侧导航树选择并点击“配置
 网络
网络 SSL VPN”,进入SCVPN页面。
SSL VPN”,进入SCVPN页面。
- 点击SCVPN列表左上角的『新建』按钮或者从页面右侧辅助栏的<任务>区选择『新建SSL VPN』链接,弹出<SSL VPN配置>对话框。
- 阅读<欢迎页>内容,并在<SSL VPN名称>文本框中输入“ssl1”。
- 点击『下一步』按钮进入<接入用户>配置页面。在<AAA服务器>下拉菜单选择“local”,然后点击『添加』按钮。
- 点击『下一步』按钮进入<接入接口/隧道接口>配置页面。在该页面进行如下配置:
- 出接口1:ethernet0/5
- 服务端口:4433
- 隧道接口:从下拉菜单中选择“tunnel1”
- 地址池:从下拉菜单中选择“pool1”
- 点击『下一步』按钮进入<策略/隧道路由配置>页面。在<IP>和<网络掩码>文本框分别输入“10.160.64.0”和“255.255.248.0”,然后点击『添加』按钮。
- 点击『完成』按钮,保存所做配置并返回上一级对话框/页面。
第五步:编辑从VPN到Any的策略规则。
- 从页面左侧导航树选择并点击“配置
 安全
安全 策略”,进入策略页面。
策略”,进入策略页面。
- 在<源安全域>下拉菜单中选中“VPN”,<目的安全域>下拉菜单中选中“Any”,策略列表中显示符合条件的策略规则。选中源安全域为“VPN”且目的安全域为“Any”的策略规则对应的复选框,点击『编辑』按钮,弹出<策略配置>对话框。在<目的安全域>下拉菜单中选中“trust”。
- 点击『确定』按钮,保存所做配置并返回上一级对话框/页面。
第六步:在PC1的浏览器中输入https://6.6.6.1:4433,在弹出的登录页面输入用户名密码,分别是“user1”和“hillstone”。认证通过后下载并安装Hillstone Secure Connect。
第七步:通过Web方式或客户端方式登录SCVPN设备端成功后,PC1便可通过SCVPN安全地访问trust安全域中的资源。