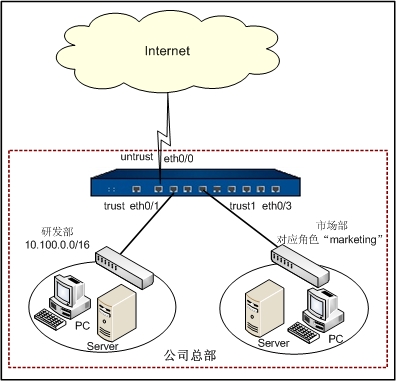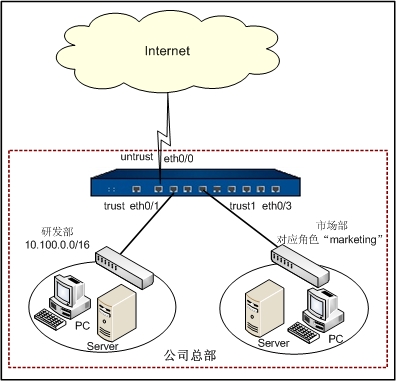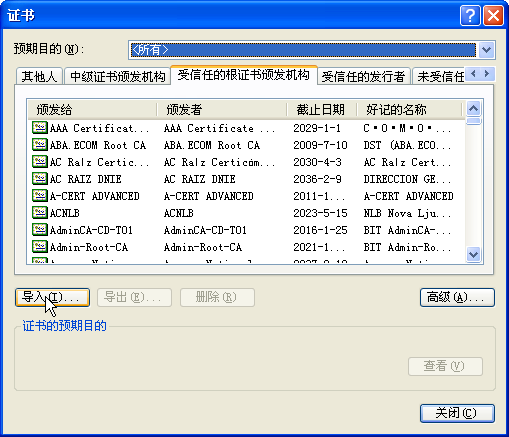SSL代理配置举例
本节提供一个SSL代理配置实例。
某企业通过安全网关接入Internet,接口ethernet0/0属于untrust安全域,接入Internet;ethernet0/1属于trust安全域,连接内网的研发部门;ethernet0/3属于trust1安全域,连接内网的市场部门。在安全网关上配置SSL代理功能,并结合邮件过滤功能阻止公司员工通过Gmail邮箱发送含有“X”词汇的邮件,并进行日志记录。
组网图如下:
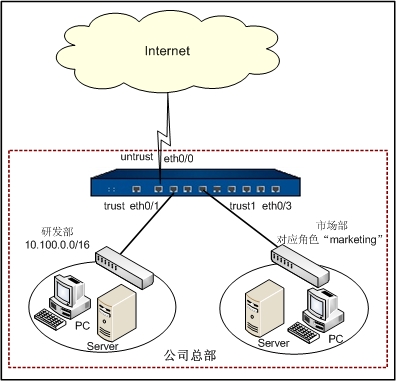
实例中接口、安全域及日志输出等部分配置请参考相关章节,本节重点介绍SSL代理和邮件过滤功能相关配置。
请按照以下步骤进行配置:
第一步:将安全网关证书导入到客户端PC的Web浏览器(以Internet Explorer为例)。
- 导出设备证书到TFTP服务器。
hostname# export pki trust_domain_ssl_proxy pkcs12-der xgfn321456 to tftp server 10.101.10.2
Done: the PKCS#12 of trust-domain named <trust_domain_ssl_proxy>
Export ok,target filename 1252639478
hostname# |
- 导入证书到客户端PC浏览器。在Internet Explorer中选择“工具>Internet选项>内容>证书>受信任的根证书颁发机构”。点击列表下方的『导入』按钮,弹出<证书导入向导>,按照向导提示将安全网关证书导入到浏览器。参见下图:
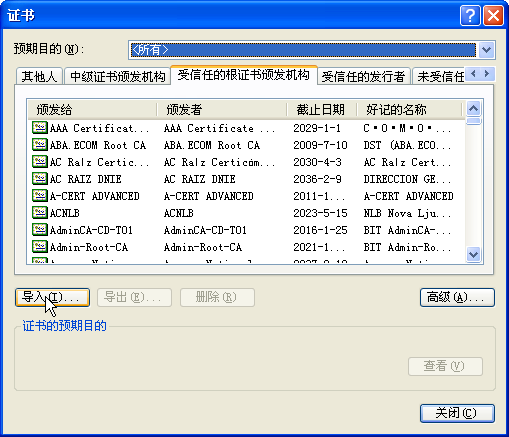
第二步:获取Gmail站点证书的CommonName字段。
- 从WebUI页面左侧导航树选择并点击“配置
 控制
控制 网页关键字/Web外发信息/邮件过滤”,进入功能页面。
网页关键字/Web外发信息/邮件过滤”,进入功能页面。
- 从页面右侧辅助栏的<任务>区选择『SSL代理』链接,弹出<SSL代理>对话框。
- 选中<HTTPS访问审计>对应的<启用>复选框。
- 在<审计内容>部分指定审计方式为“只审计下表指定网站”,但不添加审计网站。
- 在<审计用户>部分指定审计用户。
- 点击『确定』按钮,保存所做配置并返回上一级对话框/页面。
- 在Web浏览器中访问“www.gmail.com”。
- 从WebUI页面左侧导航树选择并点击“日志
 攻击
攻击 安全日志”,进入安全日志页面。在<安全日志列表>中查看网站证书的CommonName字段,如下图所示:
安全日志”,进入安全日志页面。在<安全日志列表>中查看网站证书的CommonName字段,如下图所示:
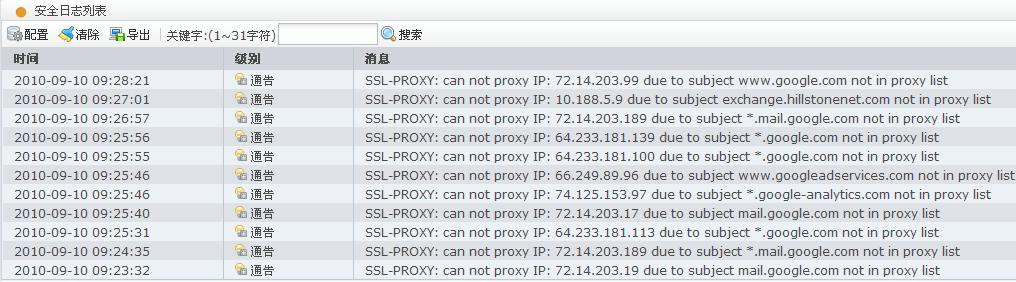
从列表中可以看到www.gmail.com网站证书Subject字段的CommonName字段为“www.google.com”、“*.mail.google.com”、“*.google.com”、“www.googleadservices.com”、“*.google-analytics.com”和“mail.google.com”。
第三步:配置SSL代理。
- 从WebUI页面左侧导航树选择并点击“配置
 控制
控制 网页关键字/Web外发信息/邮件过滤”,进入功能页面。
网页关键字/Web外发信息/邮件过滤”,进入功能页面。
- 从页面右侧辅助栏的<任务>区选择『SSL代理』链接,弹出<SSL代理>对话框。
- 选中<HTTPS访问审计>对应的<启用>复选框。
- 在<审计方式>下拉菜单中选中“审计下表指定网站”。
- 在<审计网站>文本框中输入Gmail证书Subject字段的CommonName字段“www.google.com”,然后点击『添加』按钮。
- 按照步骤5,将“第二步:获取Gmail网站证书的CommonName字段”中所获取的其它CommonName字段添加到网站列表。
- 在<选项>部分,点击<审计用户>对应的『设置』链接,弹出<审计用户配置>对话框。
- 在<审计方式>下拉菜单中选中“只审计下表指定用户”。
- 在<配置类型>部分选中<源地址>单选按钮,指定<用户类型>为“地址簿”,并在<地址簿>下拉菜单中选中“Any”,然后点击『添加』按钮。
- 点击『确定』按钮,保存所做配置并返回<SSL代理>对话框。
- 点击『确定』按钮,保存所做配置并返回上一级对话框/页面。
第四步:配置邮件过滤规则。
- 从页面左侧导航树选择并点击“配置
 控制
控制 邮件过滤”,进入邮件过滤页面。
邮件过滤”,进入邮件过滤页面。
- 点击『新建』按钮,弹出<邮件过滤规则配置>对话框。
- 指定规则名称以及控制条件。选项配置如下:
- 名称:gmailcontrol
- 目的安全域:untrust
- 用户:any
- 时间表:无
- 在<控制类型>部分选中<指定邮件控制内容>单选按钮。
- 在滑出的<控制动作>部分选中<阻断/审计邮件内容>复选框,并点击『邮件内容』链接,弹出<邮件内容>对话框。
- 点击对话框中的『新建』按钮,弹出<关键字类别>对话框。
- 指定关键字类别名称,然后点击『新建』按钮,在对话框的滑出区域配置关键字。选项配置如下:
- 类别名称:gmail-keyword
- 关键字:在文本框中输入“X”,在下拉菜单中选中“完全匹配”
- 信任值:100,点击『添加』按钮
- 点击『确定』按钮,保存所做配置并返回<邮件内容>对话框。
- 选中关键字类别列表中“gmail-keyword”对应的<阻止发送>和<记录日志>复选框。
- 点击『确定』按钮,保存所做配置并返回<邮件过滤规则配置>对话框。
- 点击『受控邮箱』按钮,弹出<受控邮箱>对话框。
- 选中<Web邮箱>部分的<gmial>复选框。
- 点击『确定』按钮,保存所做配置并返回<邮件过滤规则配置>对话框。
- 点击『确定』按钮,保存所做配置并返回上一级对话框/页面。
配置完成后,请修改邮件过滤策略规则的优先级,确保流量优先匹配此策略规则。生效后,系统会阻止公司员工通过Gmail邮箱发送含有“X”词汇的邮件,并对发送行为进行日志记录。