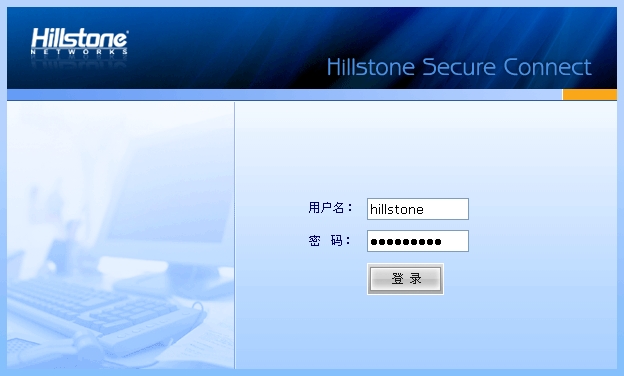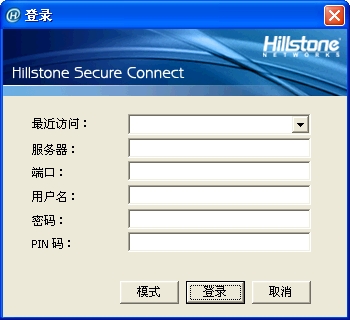客户端的启动
客户端成功安装到PC后,用户有两种方法可以启动客户端:
Web方式启动
PC上安装SCVPN客户端程序Hillstone Secure Connect后,请按照以下步骤通过Web方式启动客户端,完成客户端与设备端的连接:
- 在IE浏览器的地址栏输入以下URL访问设备端:https://IP-Address:Port-Number。
- 如果设备端开启USB KEY证书认证功能,浏览器将弹出<选择数字证书>对话框。选中使用的数字证书,点击『确定』按钮。并在弹出的<请输入用户口令>对话框(如下图所示)中输入UKey的用户口令,并点击『确定』按钮。

- 如果设备端没有开启USB KEY证书认证功能(或者开启了USB KEY证书认证功能但已经选择数字证书并输入了用户口令),浏览器将转到登录页面(如下图所示),输入用户名和密码。此处的用户名和密码为安全网关中配置的用户及其相应的密码。
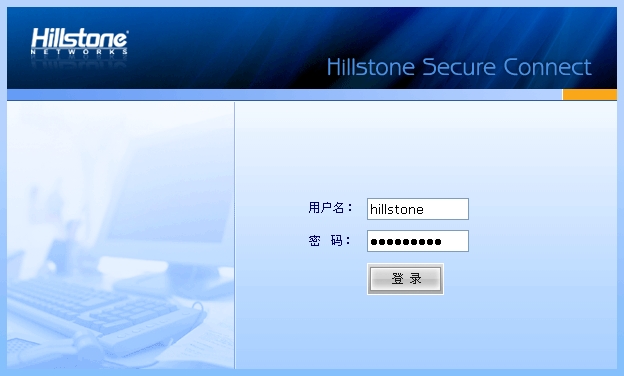
- 完成以上各步骤后,客户端将发起自动连接以接入VPN。连接成功后,在系统任务栏的通知区域将会显示绿色的图标
 。此时就可以通过SCVPN实现加密通信。
。此时就可以通过SCVPN实现加密通信。
直接启动
PC上安装SCVPN客户端程序Hillstone Secure Connect后,请按照以下步骤通过启动文件直接启动客户端,完成客户端与设备端的连接:
- 双击桌面的Hillstone Secure Connect快捷方式,或者点击“开始菜单”中的“所有程序
 Hillstone Secure Connect
Hillstone Secure Connect Hillstone Secure Connect”,系统弹出登录对话框。
Hillstone Secure Connect”,系统弹出登录对话框。
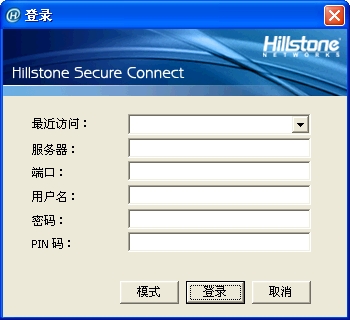
- 最近访问:在下拉菜单中选择登录信息条目标识(关于登录信息条目的详细描述请参见Secure Connect设置部分)。如不选择,请依次填写以下各项。
- 服务器:填写设备端的IP地址。
- 端口:填写设备端的HTTPS端口号。
- 用户名:填写客户端用户名。
- 密码:填写与用户名相对应的密码。
- PIN码:当设备端开启USB KEY证书认证功能时,在该文本框输入USB KEY对应的用户口令。一个USB Key对应一个用户口令。
- 模式:选择客户端登录模式。点击该按钮,系统将弹出<登录模式>对话框。StoneOS支持“用户名/密码”(适用于设备端未开启USB KEY证书认证功能)和“用户名/密码 + USB key”(适用于设备端已开启USB KEY证书认证功能)两种登录模式。
- 登录:使用已填写信息登录设备端。
- 取消:取消登录。
- 内容填写完毕,点击『登录』按钮进行连接。
- 连接成功后,在系统任务栏的通知区域将会显示绿色的图标
 。此时就可以通过SCVPN实现加密通信。
。此时就可以通过SCVPN实现加密通信。
注意:当设备端开启了USB KEY证书认证功能时,
- 如果使用客户端登录,请保证UKey中仅有一张数字证书。
- 客户端会自动选择USB KEY中的数字证书传送至设备端,设备端对收到的数字证书进行认证。整个认证过程对用户而言是透明的。